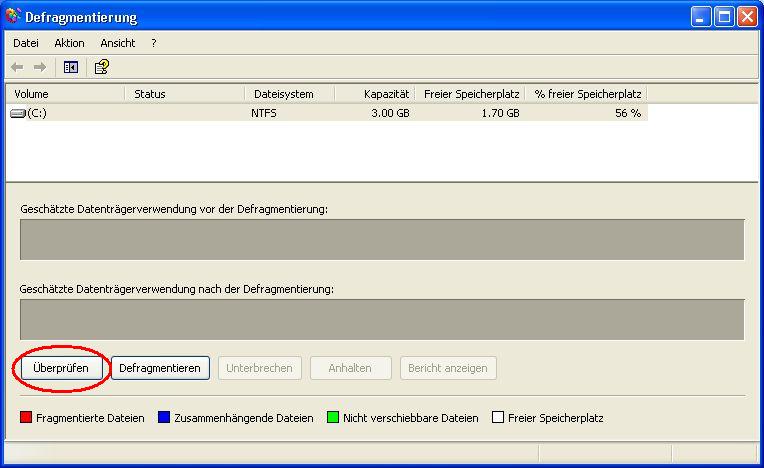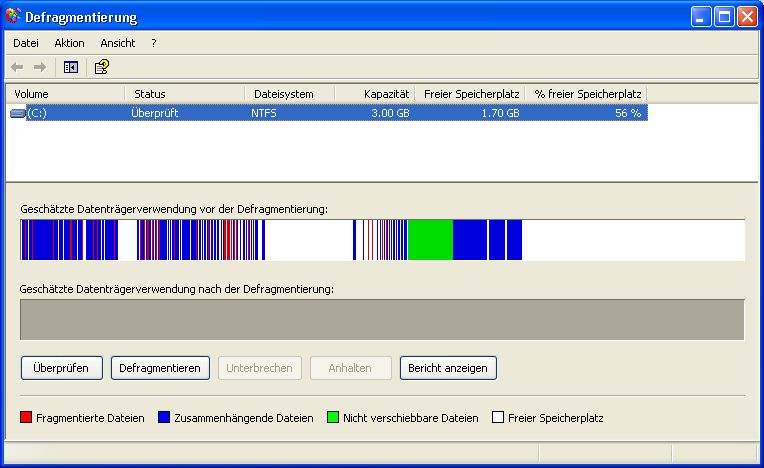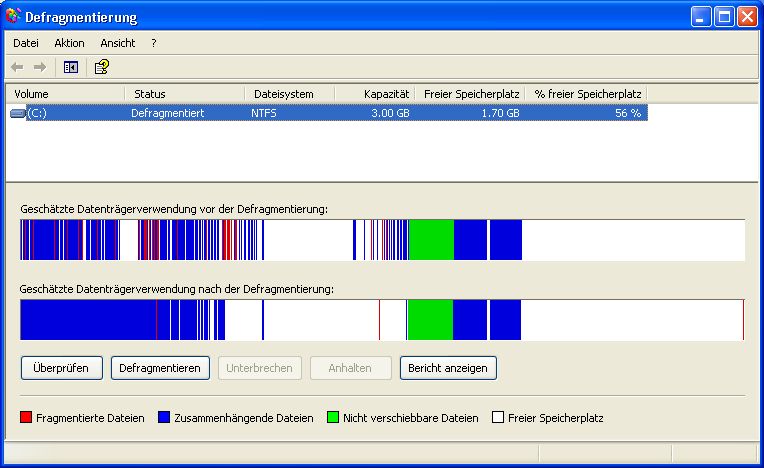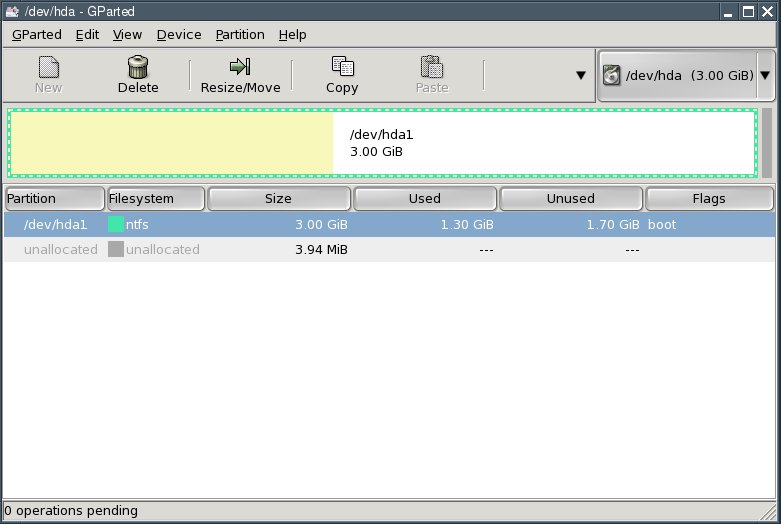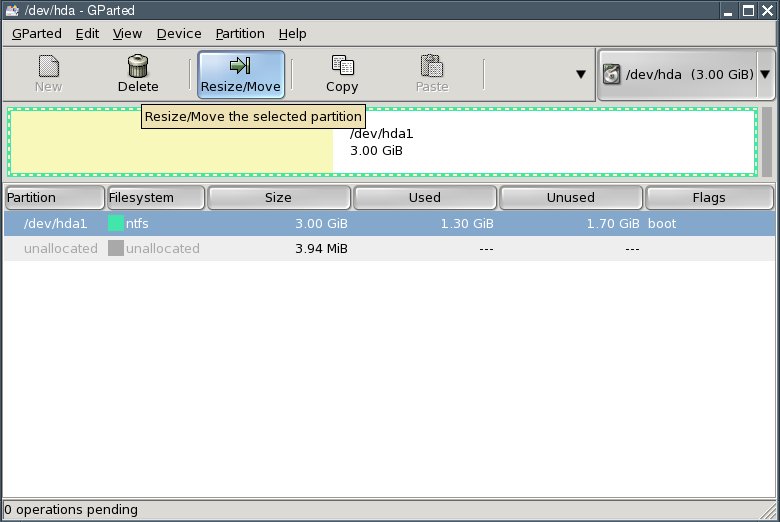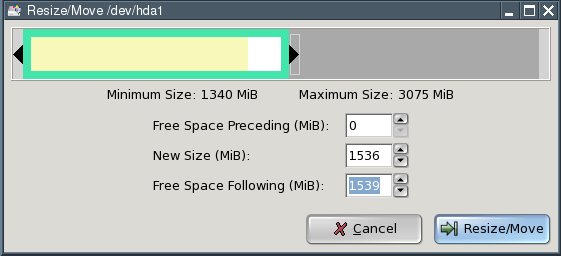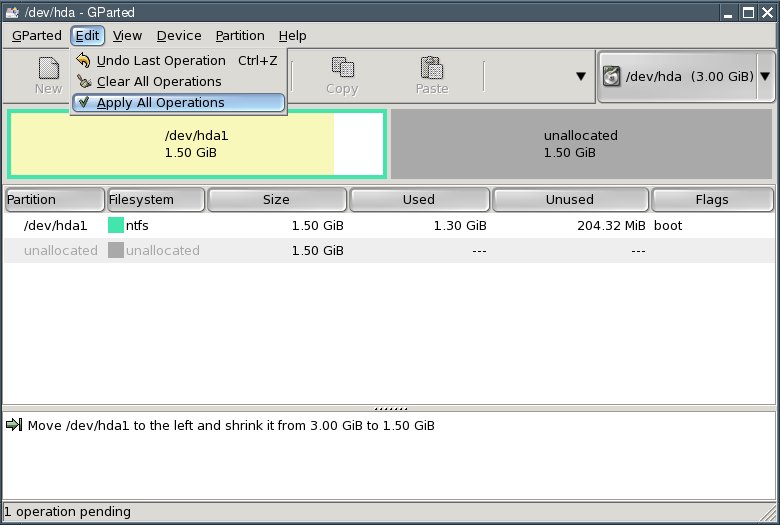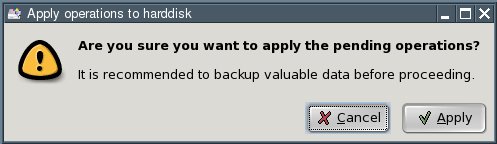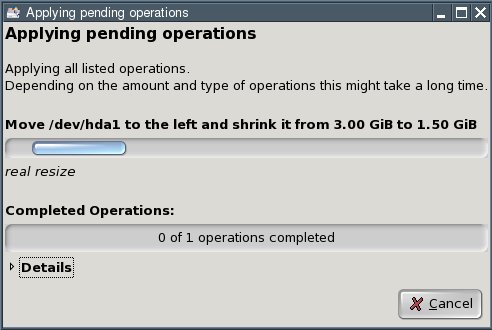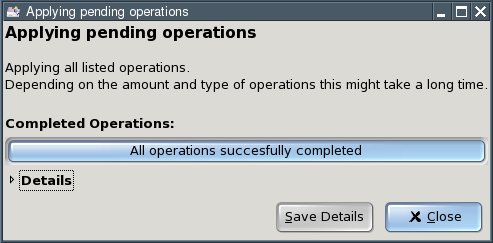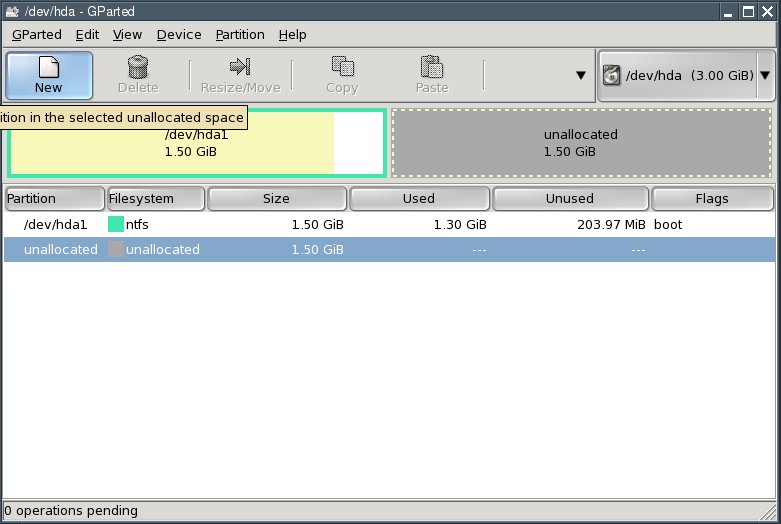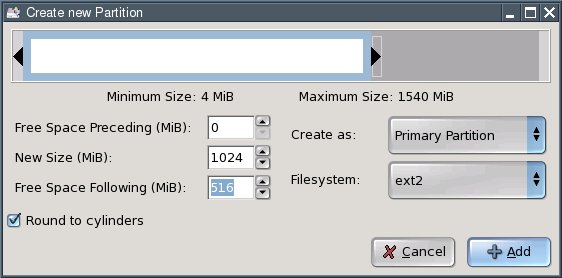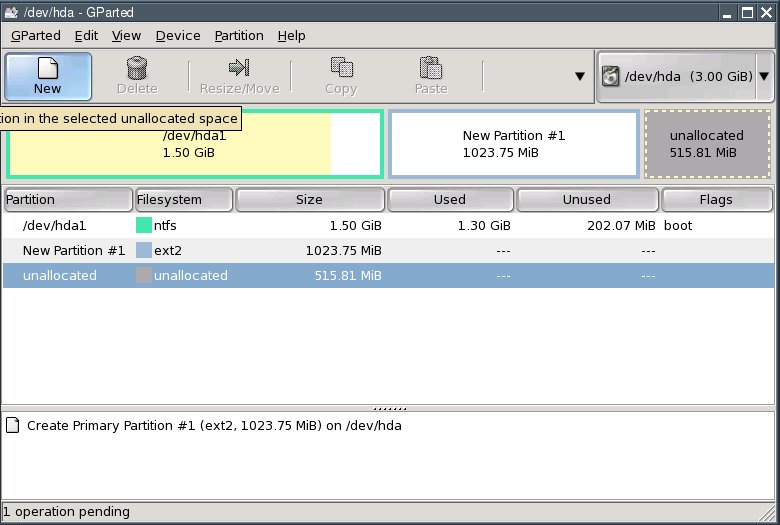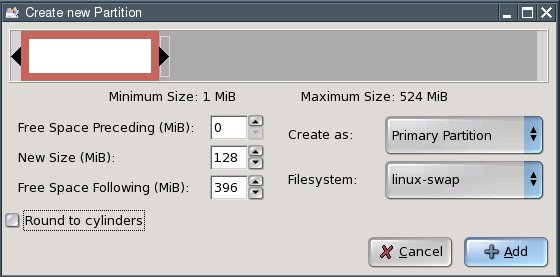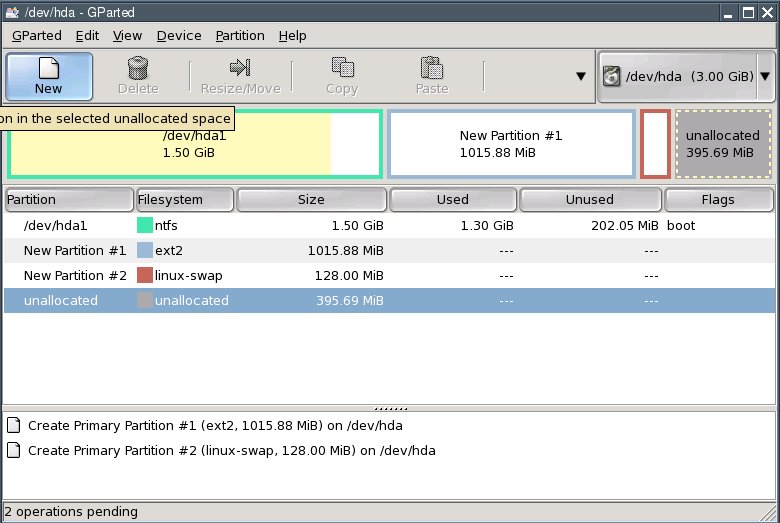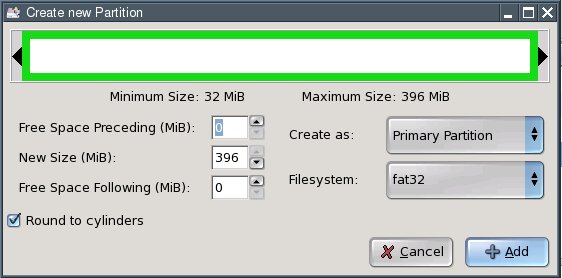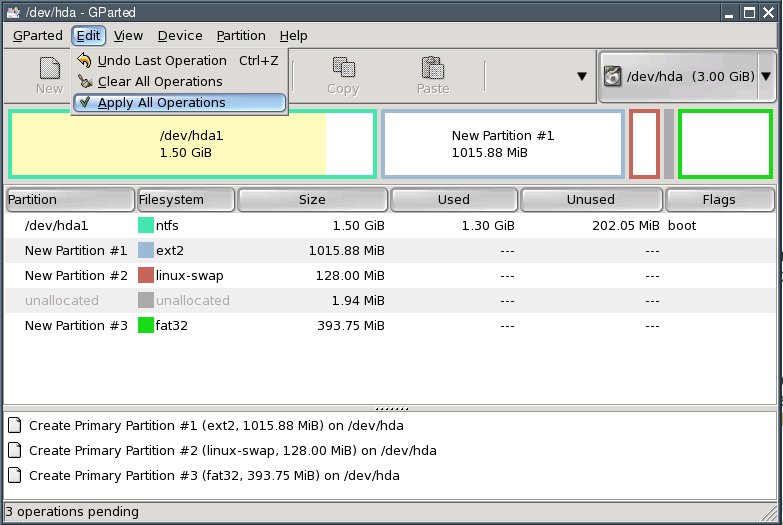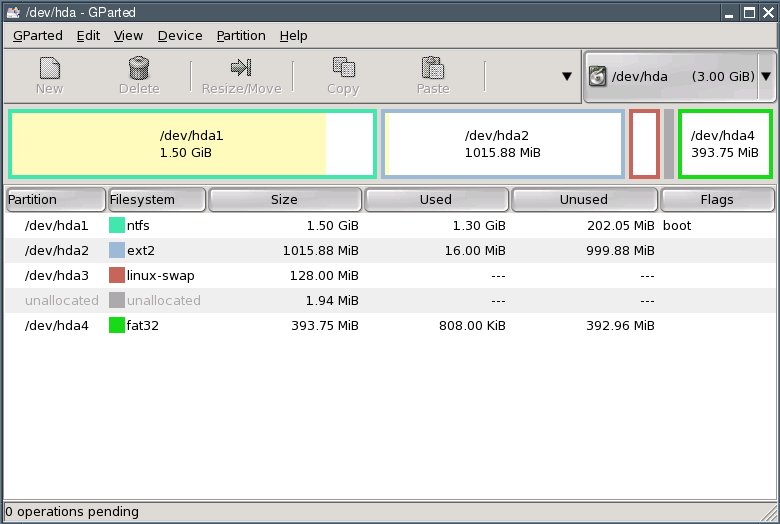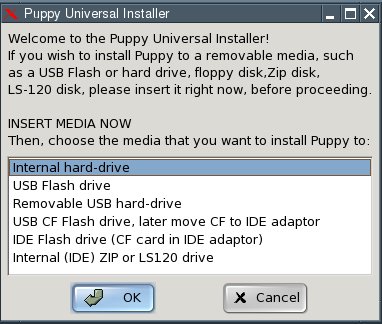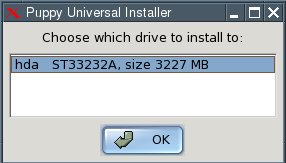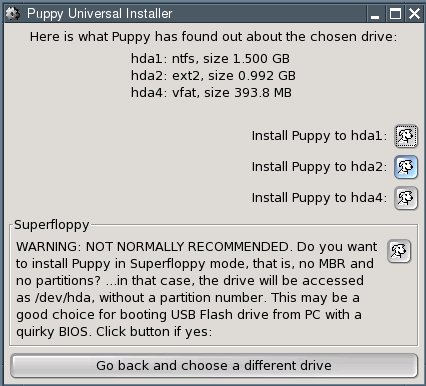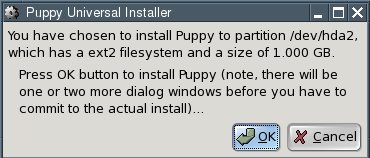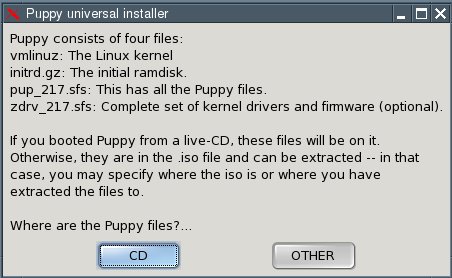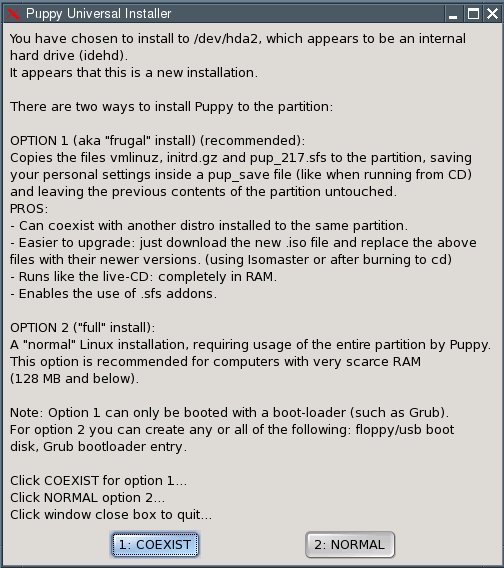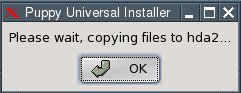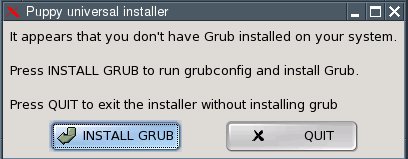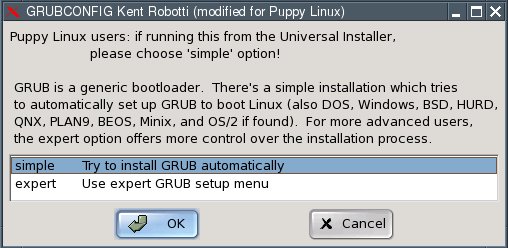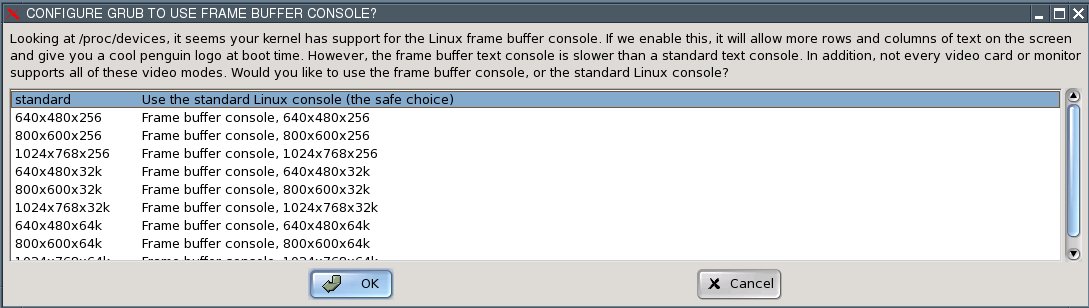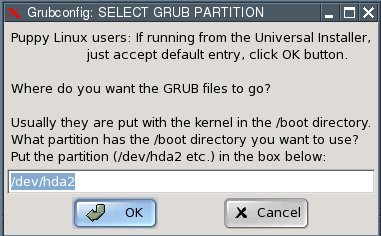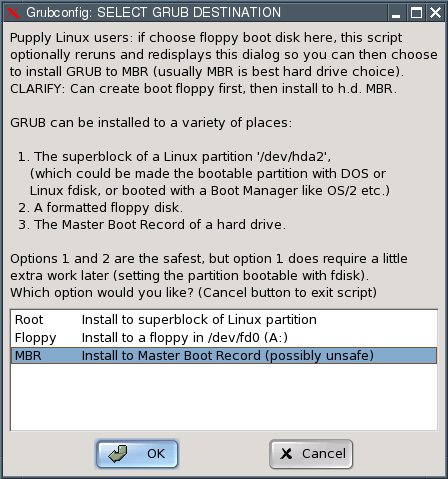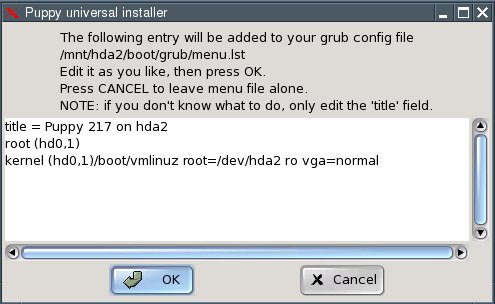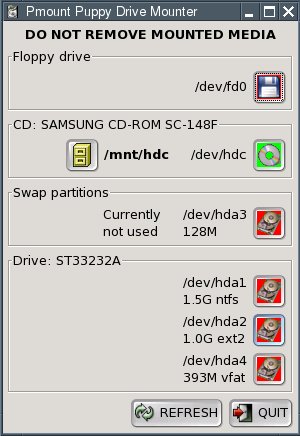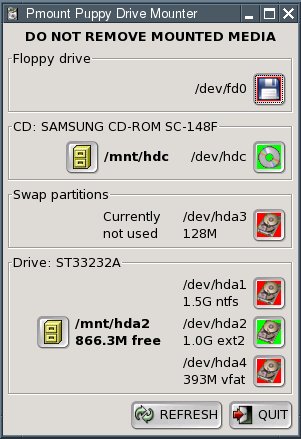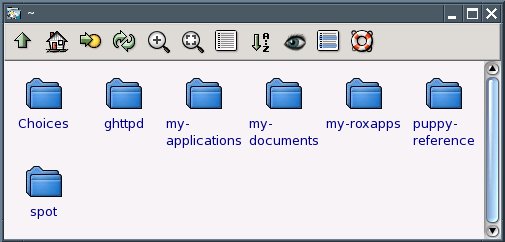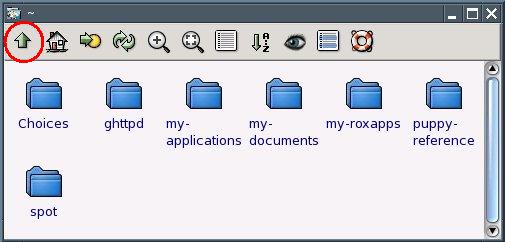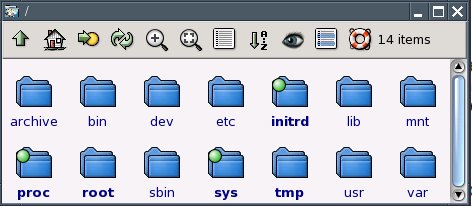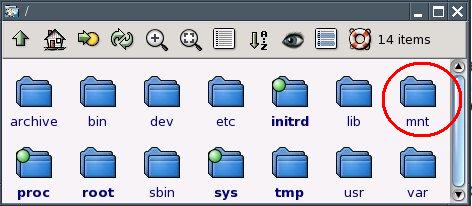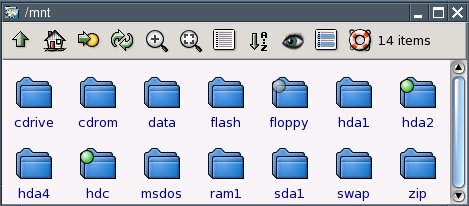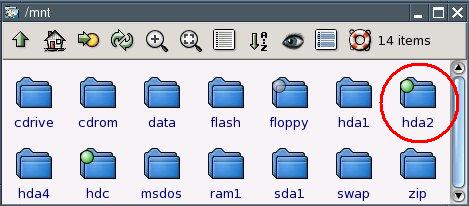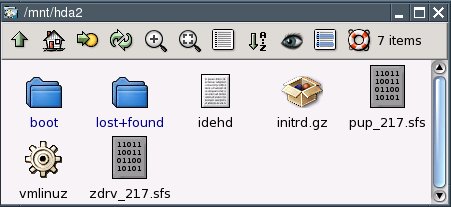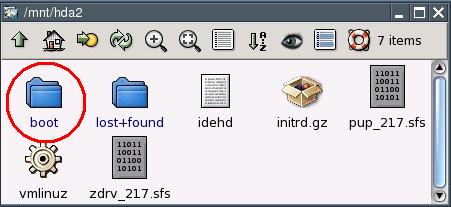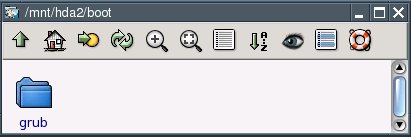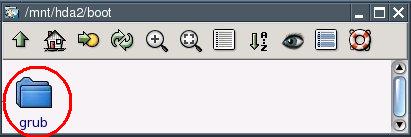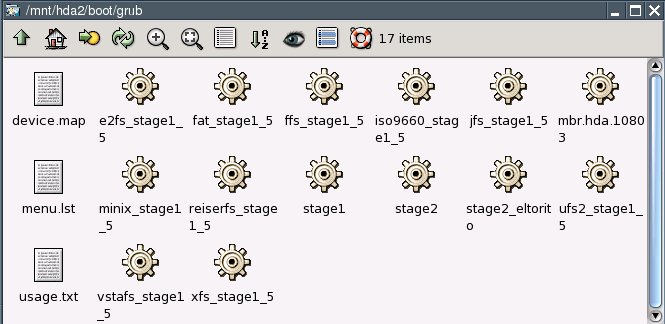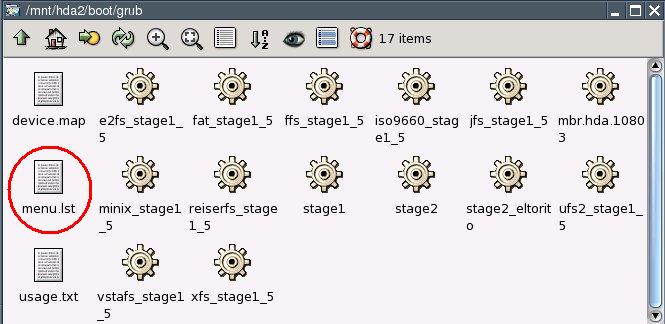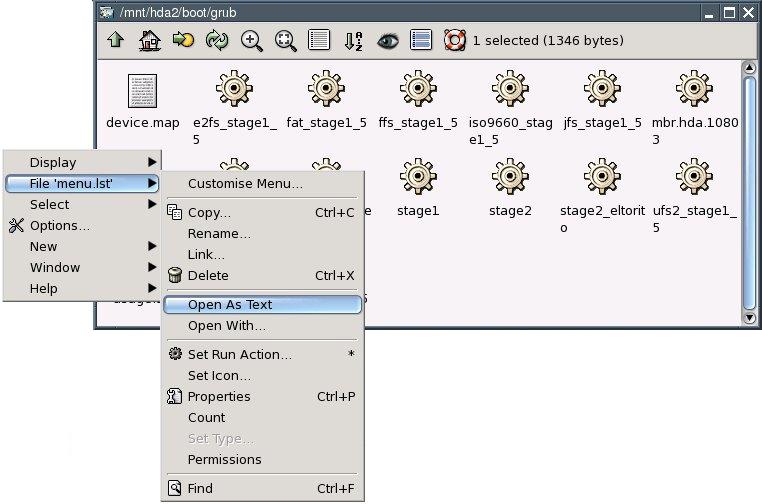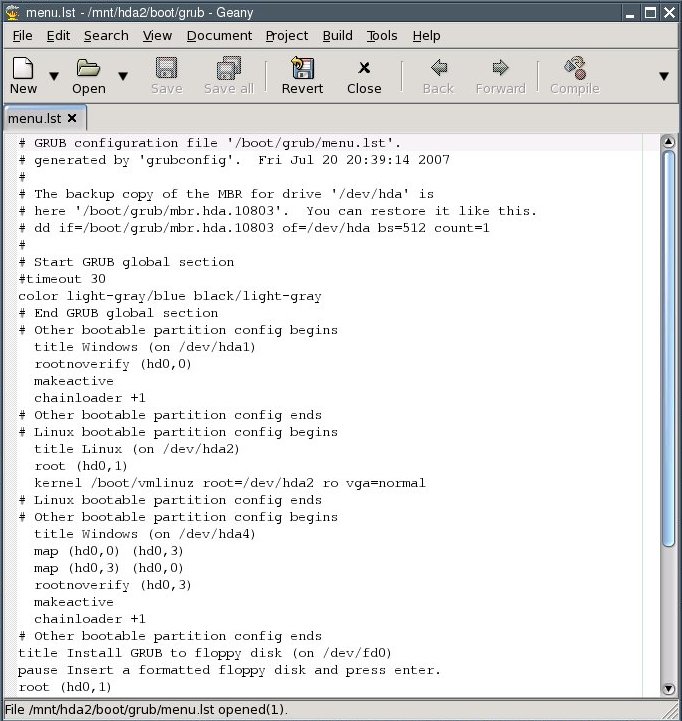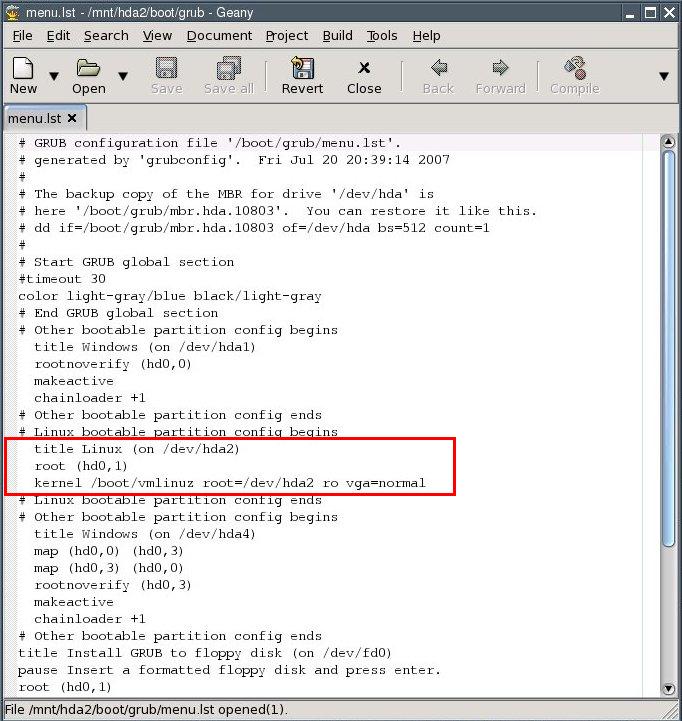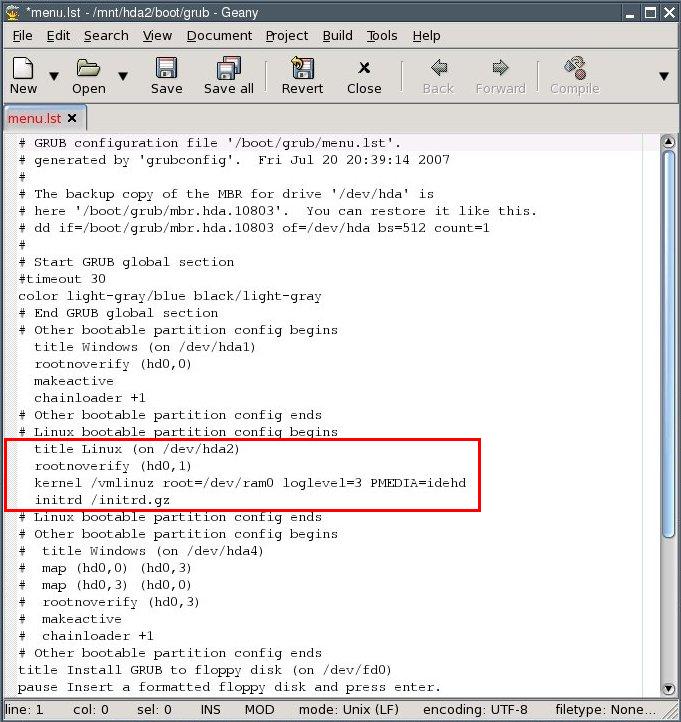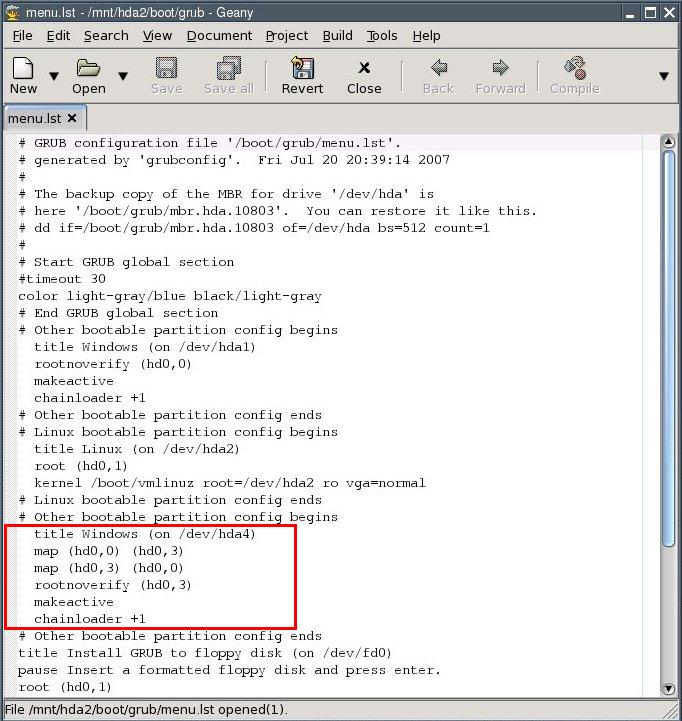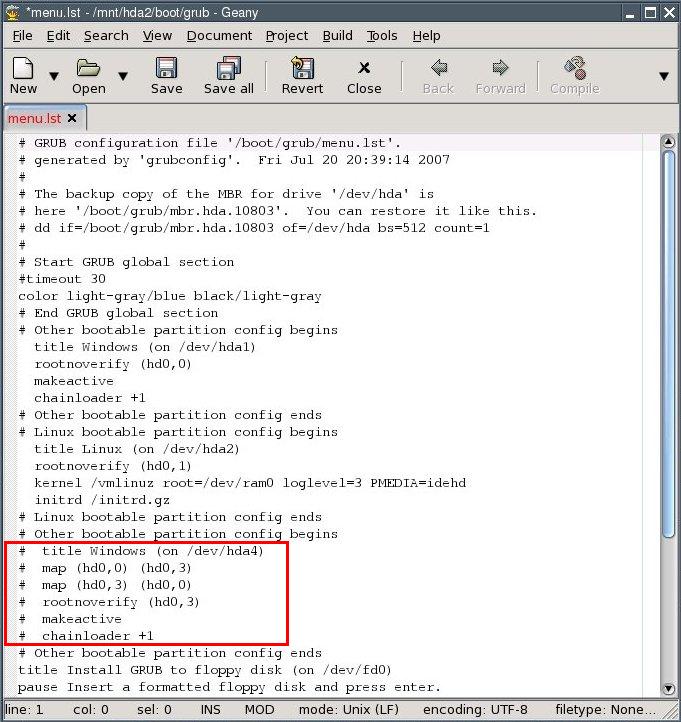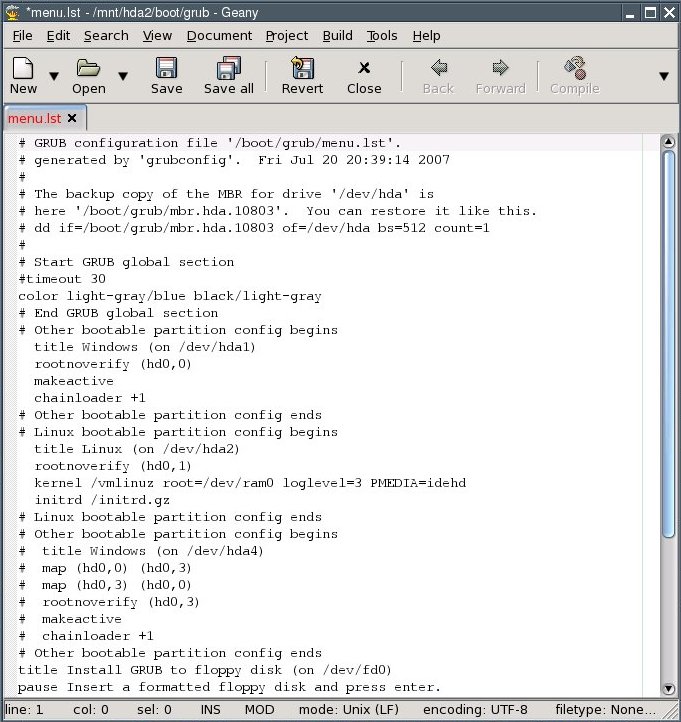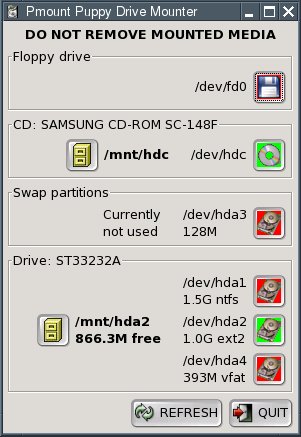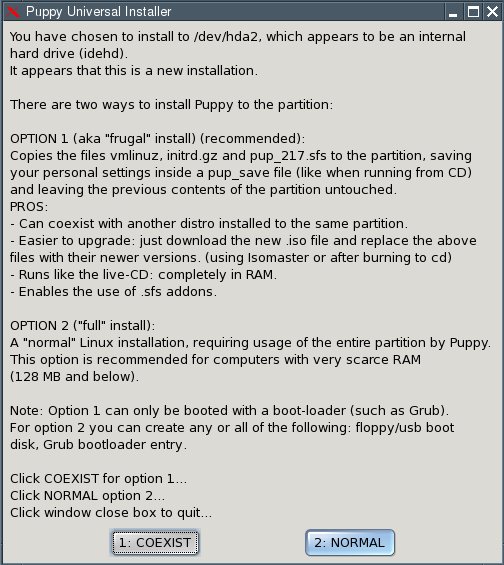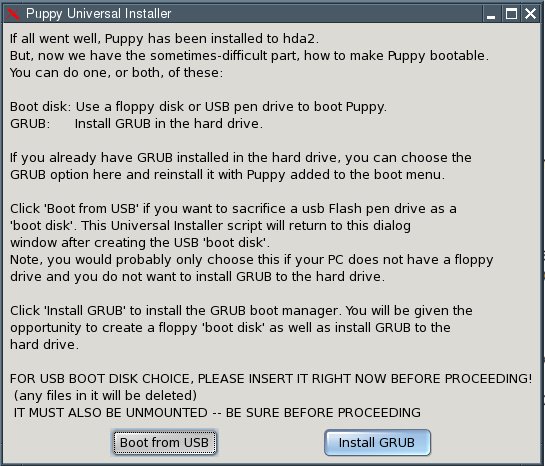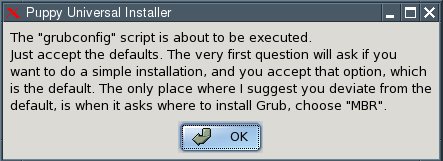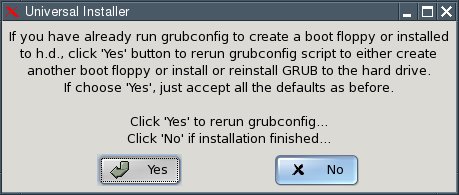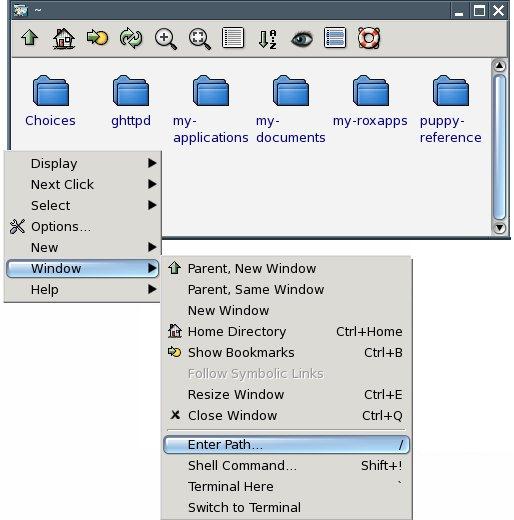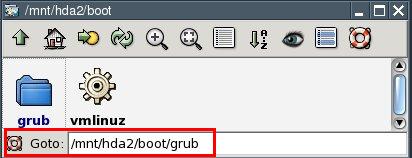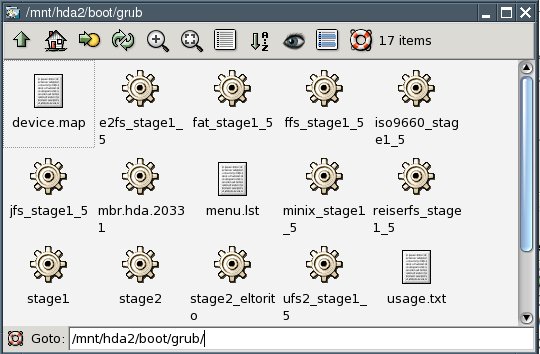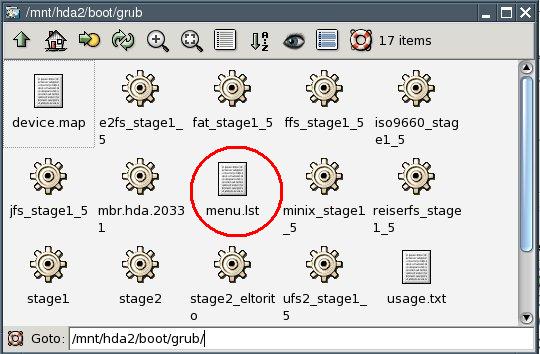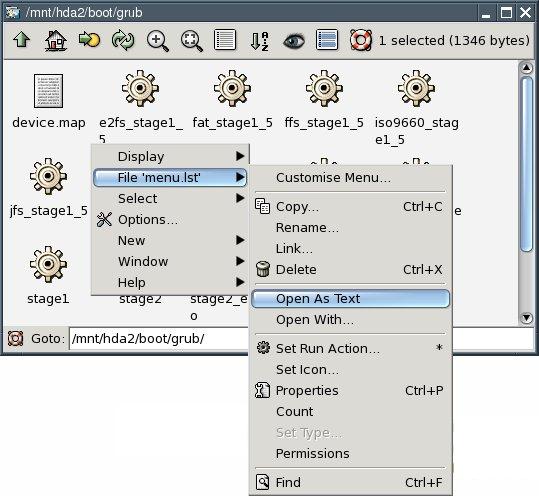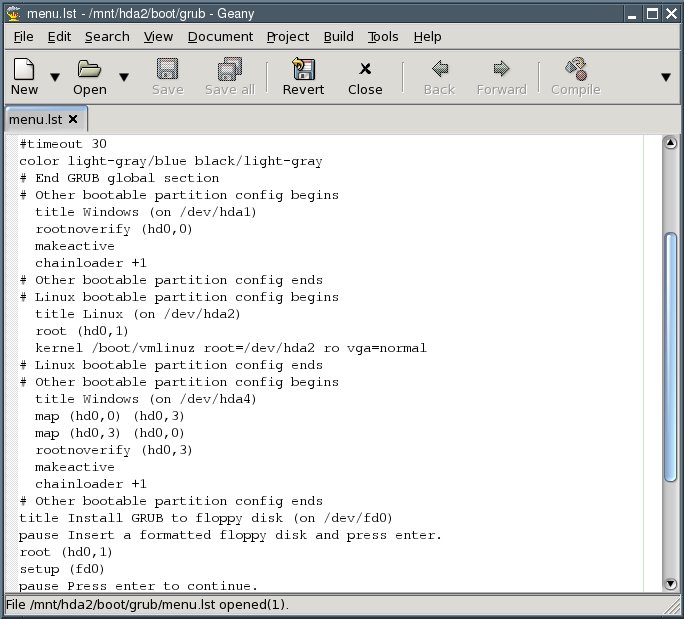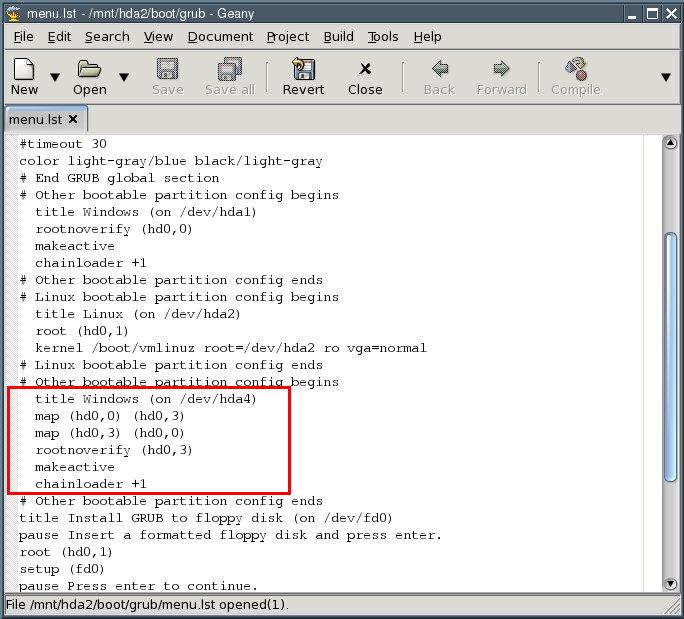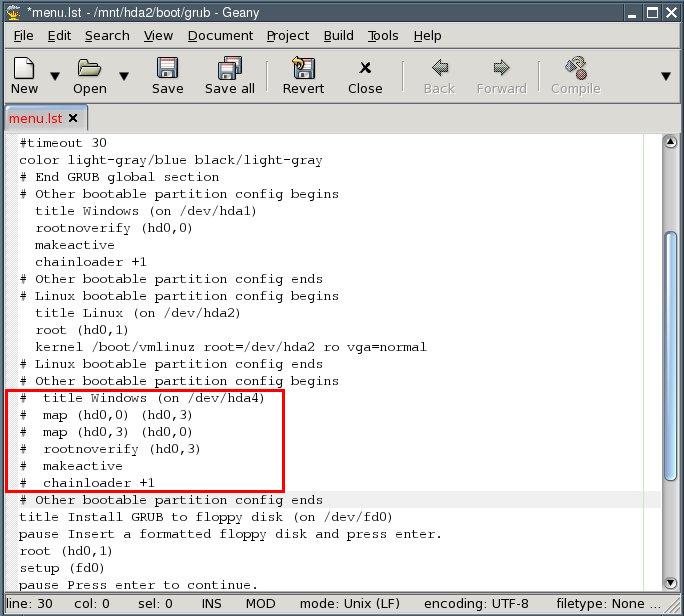4. パピーをどうやってインストールしますか
常時パピーをCD-ROMからブートしたくなければ、パピーをハードディスクにインストールすることができます。これは多少の準備が必要です。
4.1 インストールの準備
4.1.1 ハードディスク、パーティション、それからファイルシステム
ハードディスクは一つまたは数個のパーティションに分ける事ができます。一つのハードディスクに数個のパーティションを生成した場合、オペレーティングシステムから見れば数個のハードディスクになります。物理的にはパソコンの中は一つのハードディスクしかありませんが、ウィンドウズやリナックスから見れば数個の(バーチャル)ハードディスクになります。ウィンドウズではハードディスクにアルファベットを付けます(フロッピードライブとCD/DVDドライブにも)。通常では、第1番目のフロッピードライブは「A」を付け、ハードディスク(第1番目のパーティション)には「C」、CD-ROMドライブは「D」、第2番目のハードディスクパーティションは「E」、第3番目のハードディスクパーティションは「F」を付けます。それぞれのパーティションにはそれ自身のファイルシステムを持つ事ができ、ウィンドウズではNTFS(WindowsXP)かFAT32(Windows95、98)を使います。
リナックスでは1番目のハードディスクは「/dev/hda」か「/dev/sda」として割り当てられます。二つ目のハードディスクが付いているなら「/dev/hdb」か「/dev/sdb」として割り当てられます。パーティションは順番に番号付けられ、「1」から始まります。パーティションは「/dev/hda1」(ウィンドウズのCドライブに該当する)として割り当てられ、「/dev/hda2」(ウィンドウズのEドライブに該当する)として割り当てられ、「/dev/hda3」...の様に割り当てられます。
リナックスは「ext2」、「ext3」或いは「ReiserFS」の様な違ったファイルシステムの読み書きができます。しかし、ウィンドウズはこれらのファイルシステムは読めません。
その上、リナックスはウィンドウズのファイルシステムの読み書きができます。こんな事実があるから、「FAT32」のパーティションはウィンドウズとリナックスの間でのファイルの交換としては理想的です。
4.1.2 あなたのハードディスクをデフラグする
新しいパーティションを生成する前に、ハードディスクをまずデフラグし、既存のデータをそのパーティションの先頭に集まるようにします。方法は次の通りです:
-
ウィンドウズを起動します。
-
まず、あなたのファイルをCD-ROM、DVD、或いは外付けのハードディスクにバックアップします。インターネットのブックマークとメールのバックアップも忘れないで下さい。データが暗号化されているなら、バックアップする前にファイルをまず解読して下さい。ハードディスクのパーティションを変更する時は常にデータロスの危険性を伴うので、これであなたのデータロスから保護します。
-
次はウィンドウズの「ディスクデフラグメンテーション」のプログラムをスタートして下さい。このプログラムは「スタート|すべてのプログラム|ユーティリティ|システムプログラム|ディスクデフラグメンター」でスタートできます・
ハードディスク「c:\」を選択して、「Check」ボタンをクリックして下さい。
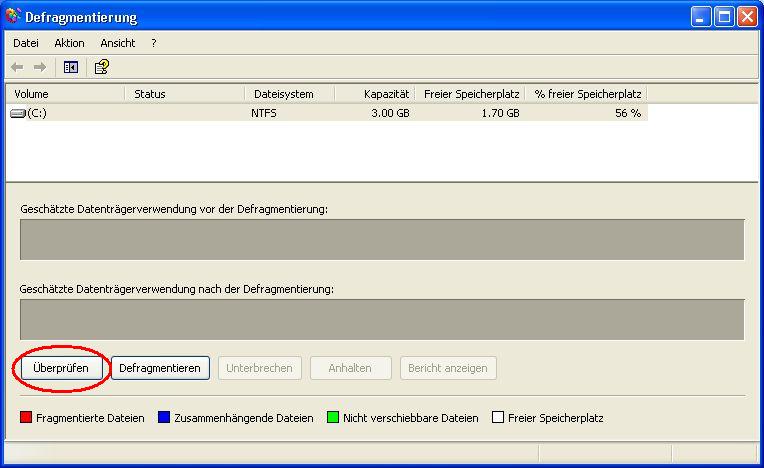
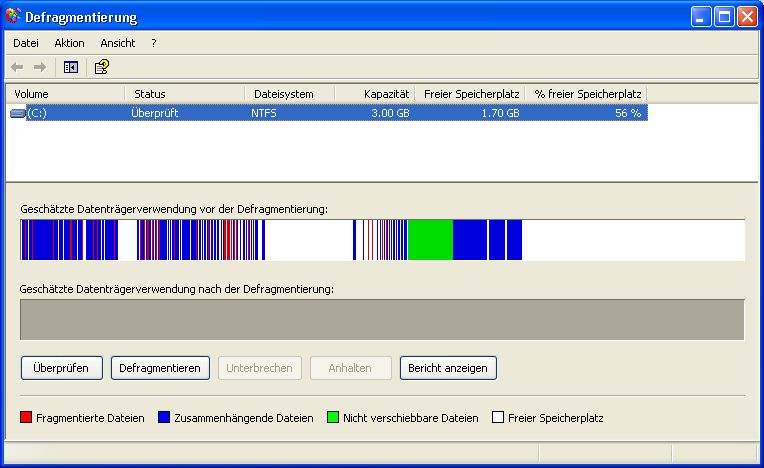

「デフラグメント」ボタンをクリックして下さい。パーティションのサイズとデータの量によって、このプロセスは長い時間(1時間以上)かかります。データの量が非常に大きい場合、このプロセスを短縮することができます。まず、データをバックアップ(前のセクション参照)してからあなたのファイルを削除し、デフラグ後データを復元します。この方法を実行する前にバックアップが信頼できる確信を取る必要があります。そうでないと後の祭りになってしまいます。

「Close」ボタンをクリックして下さい。
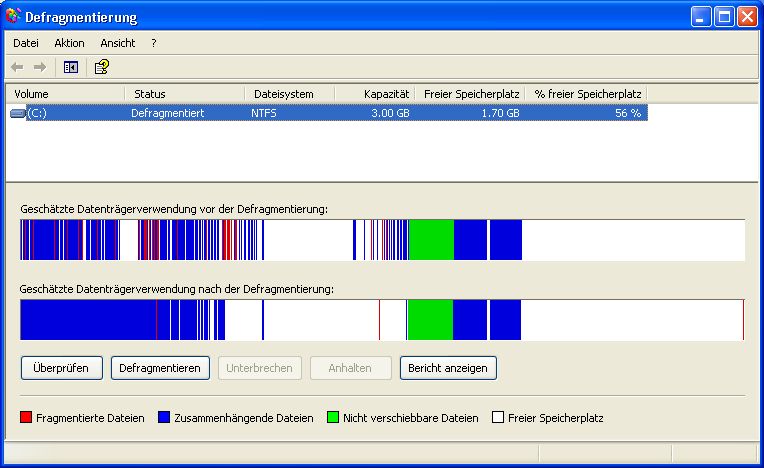
ハードディスクに空きスペースができ、パーティションが追加できます。
-
ウィンドウズをシャットダウンして下さい。
4.1.3 パーティションを生成します
次にハードディスクのパーティションのファイルシステムとサイズのレイアウトを計画する必要があります。ウィンドウズの既存のパーティションの他に三つか四つのパーティションの生成をお勧めします。次の例では、ただ一つのウィンドウズパーティション(Cドライブ)だけを持っているとします。レイアウト計画後のハードディスクは次の様になります:
- 1番目のパーティション: NTFSかFAT32 (ウィンドウズ)
- 2番目のパーティション: ext2かext3 (ここではパピーがインストールされます)
- 3番目のパーティション:linux swap (ページファイルのための)
- 4番目のパーティション: FAT32 (ウィンドウズとリナックス間のデータ交換のため)
- オプション、5番目のパーティション: ext2かext3 (リナックス用)
ウィンドウズはそのプログラムとデータと共に1番目のパーティションに常駐します。2番目のパーティション(1〜2GBのサイズをお勧め)はリナックスのファイルシステム(ext2かext3)を持っています。このパーティションにパピーがインストールされます。3番目のパーティション(あなたのパソコンのメモリーと同じサイズ)はリナックスのswapパーティションで、リナックスはswapファイルとして用います。4番目のパーティションは「FAT32」のファイルシステムを持ち、ウィンドウズとリナックス両方が認識できるパーティションです。このパーティション(約5GBのサイズをお勧め)はウィンドウズとリナックス両方からアクセスするファイルを置く所です。パピーの元で大量のデータを管理したければ(例えば音楽のコレクションや画像)、リナックスファイルシステム(ext2/ext3)の5番目のパーティションを生成するべきです。このファイルシステムはリナックスのみで、ウィンドウズからのアクセスはできません。
パーティションを生成するには、次の様に進んで下さい:
4.2 インストレーション
パピーのインストールは様々な方法があります:
- 「Frugal install(質素なインストール)」 (ハードディスクにパピーCDイメージをコピー)
- 「Full install(フルインストール)」
- 「USBフラッシュドライブ」へのインストール
- 「CFカード」へのインストール
256MB以上のRAMを持っているなら、「質素なインストール」をお勧めします(4.2.1章参照)。
256MB以下のRAMを持っているなら、「フルインストール」をすべきです(4.2.2章参照)。
4.2.1 Puppyユニバーサルインストーラを使った「Frugal install(質素なインストール)」
「質素なインストール」ではパピーCDのイメージをハードディスクにコピーします。ブート時、パピーをCDからブートするのと同じようにパピーをパソコンのメモリー(RAM)にロードしますが、CDと比べて、ハードディスクからのロードはより速いです。この為、「質素なインストール」ではCD-ROMからのブート(マルウェアからの保護)とハードディスクからのブートアップ(スピード)の両方の有利条件が持てます。その上、パピーの新しいバージョンへのアップグレードも非常に簡単で、幾つかのファイルを交換するだけです(4.2.2章参照)。
- 「メニュー|セットアップ|Puppyユニバーサルインストーラ」をスタートして下さい。パピーがどの媒体にインストールするかを選択して下さい。この例では、内蔵のハードディスクを選択しました。
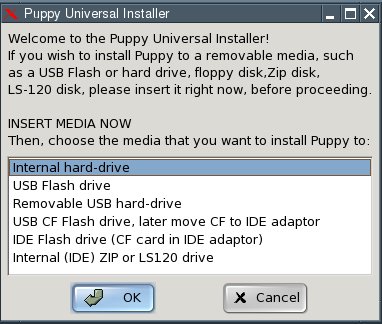
-
数個のハードディスクを持っているなら、そのうちの一つを選んで下さい。
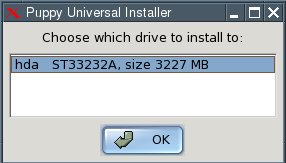
-
次はパピーをどのパーティションにインストールするか、すぐ横のボタンをクリックします。この例では/hda2です。
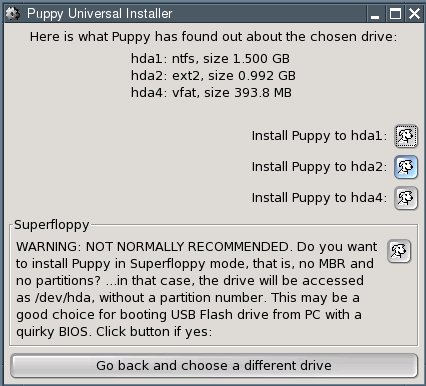
-
ダイアログボックスが現れますので、「OK」をクリックして下さい。
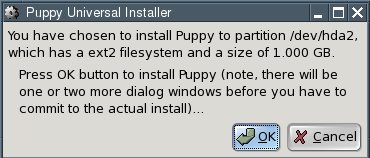
-
パピーが今現在どの媒体に保存されているか指定して下さい。多分CDでしょう。「CD」ボタンをクリックして下さい。
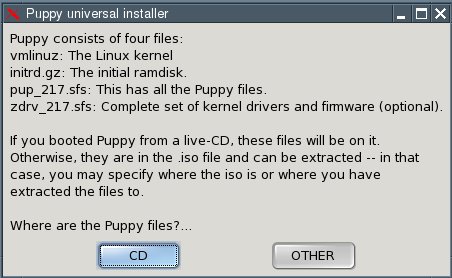
-
これで、「質素なインストール」か「フルインストール」かを決める必要があります(4.2.2章参照)。我々の例では、「COEXIST」(共存)ボタンをクリックして下さい。
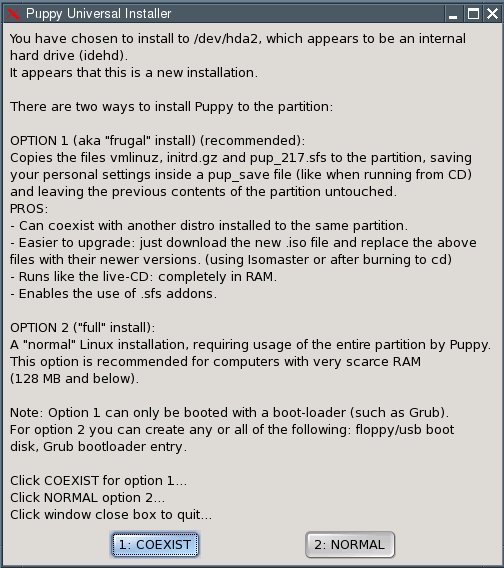
-
CDからハードディスクへファイルのコピーが始まります。ここで「OK」ボタンをクリックする必要はありません。何故ならコピー完了時、このダイアログボックスは消えます。
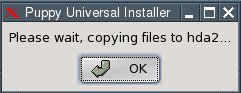
-
あなたのパソコンに二つのオペレーティングシステム(ウィンドウズとパピー)があれば、ブートローダが必要です。ブートローダはパソコンの電源を入れて、ハードディスクを起動した時、最初に実行するプログラムです。どのオペレーティングシステムを起動するかを選択できます。もし、今まであなたのパソコンでウィンドウズが唯一のオペレーティングシステムだったら、ブートローダは持っていません。Puppyインストーラはブートローダとして「GRUB」をインストールすることができます。これをするためには「INSTALL GRUB」をクリックして下さい。
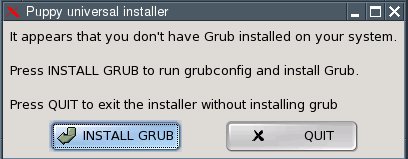
-
「simple installation」を選択して、「OK」をクリックして下さい。
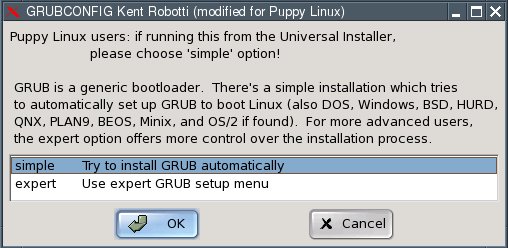
-
次のダイアログボックスで、「standard」を選択して、「OK」をクリックして下さい。
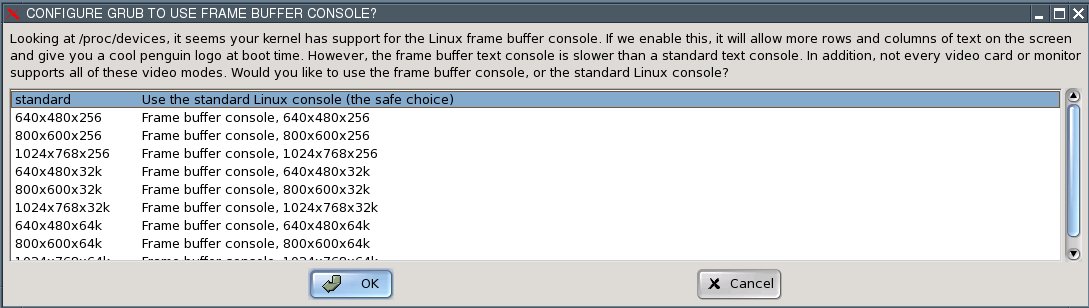
-
これで「GRUB」ブートローダのファイルをどこに保存するかを指定しなくてはなりません。ファイルはリナックスのファイルシステムのパーティションに書き込まなくてはなりません。それ故、あなたが生成したリナックス(ext2かext3ファイルシステム)パーティション(この場合は「/dev/hda2」)を指定して下さい。リナックスのファイルシステムのパーティションをまだ持っていなければ、生成する必要があります(4.1.3章参照)。
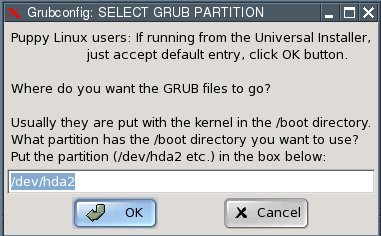
-
「GRUB」ブートローダ自身をどこにインストールするかを指定しなくてはなりません。マスターブートレコード「MBR」を選択し、「OK」をクリックして下さい。
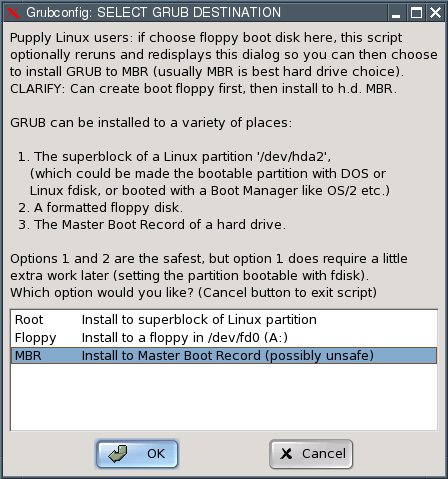
-
次のダイアログボックスで「OK」をクリックして下さい。

-
次のダイアログボックスではパピーをブートする為の「menu.lst」ファイルに追加する項目を表示します。「OK」をクリックして下さい。
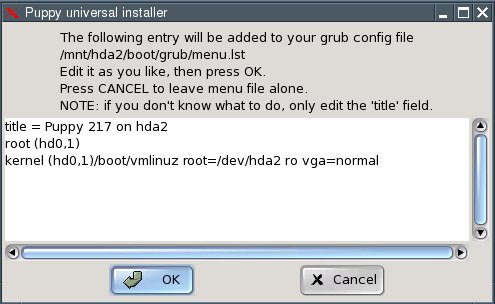
-
インストールは完了しました。あとはパピーがブートできる様に「GRUB」ブートローダを設定しなければなりません。方法は次の通りです。
-
「menu.lst」のファイルを開いて下さい。このファイルは「GRUB」ファイルをインストールしたパーティションの「/boot/grub」のディレクトリ(我々の例では「/dev/hda2」)にあります。リナックス初心者の為にこのファイルの見つけ方と開き方を詳細に説明します。リナックスの経験者はこのセクションをスキップして、直接「menu.lst」の編集の所まで行って下さい。
-
「メニュー|ファイルシステム|Pmountドライブマウンター」をスタートして、「/dev/hda2」のそばの赤いハードディスクのシンボルをクリックして下さい。
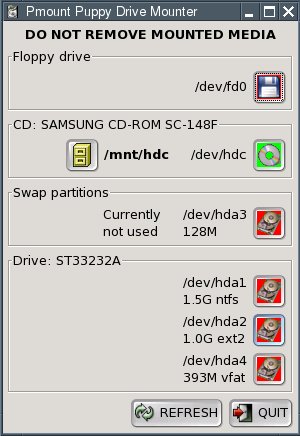
-
このシンボルは赤から緑に変わります。
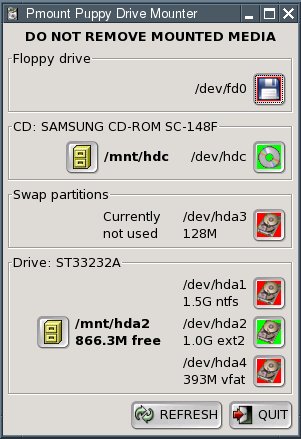
-
「メニュー|ファイルシステム|ROX-Filerファイルマネージャ」をスタートして下さい。
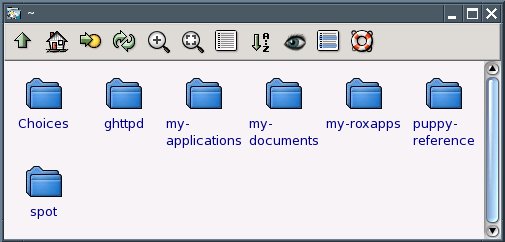
-
左上の隅の矢印をクリックして下さい。
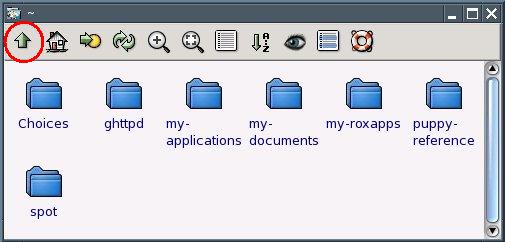
一つ上のディレクトリへ移動します。
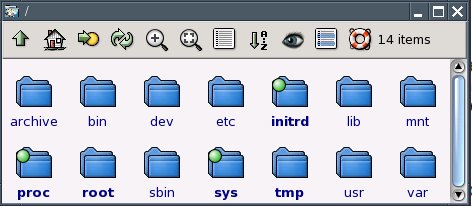
-
「mnt」と言うフォルダをクリックして下さい。
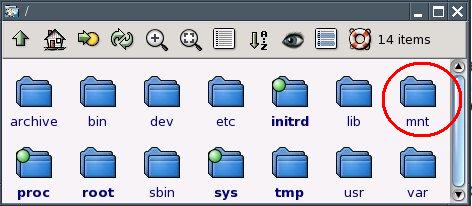
これで「mnt」のフォルダに入りました。
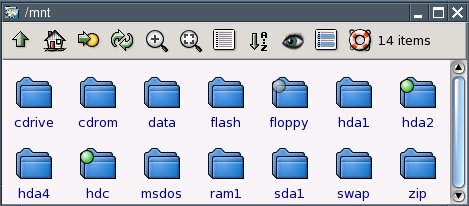
-
「hda2」と言うフォルダをクリックして下さい。
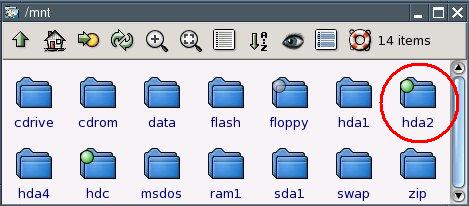
「hda2」のフォルダに入りました。
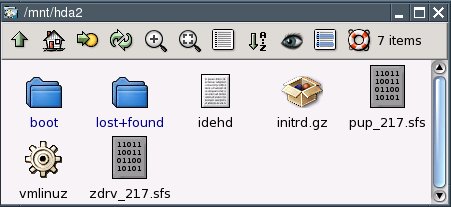
-
「boot」と言うフォルダをクリックして下さい。
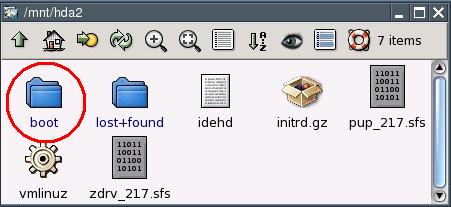
「boot」フォルダに入りました。
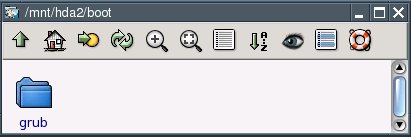
-
「grub」と言うフォルダをクリックして下さい。
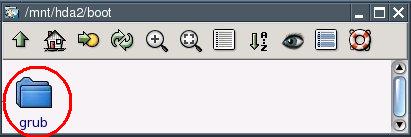
「grub」フォルダに入りました。
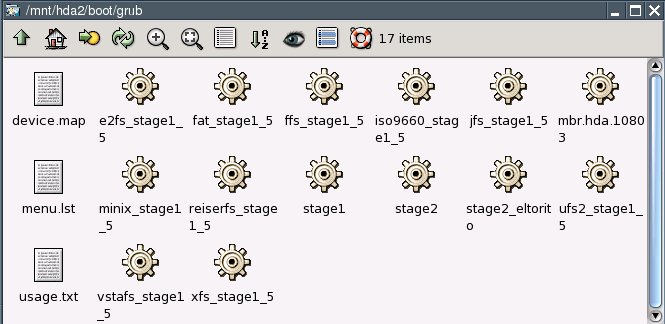
-
「menu.lst」と言うファイルをマウスの右ボタンでクリックして下さい。
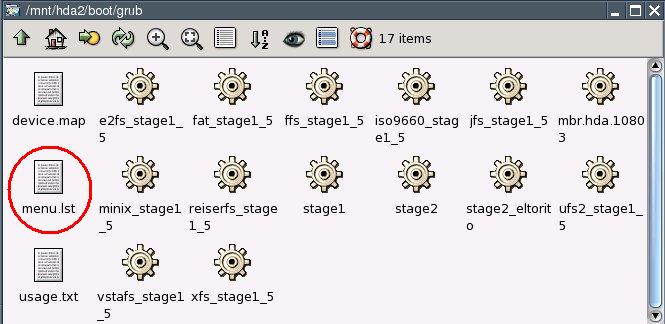
コンテキストメニューがポップアップしますので、そこから「ファイル「menu.lst」|Open As Text」を選んで下さい。
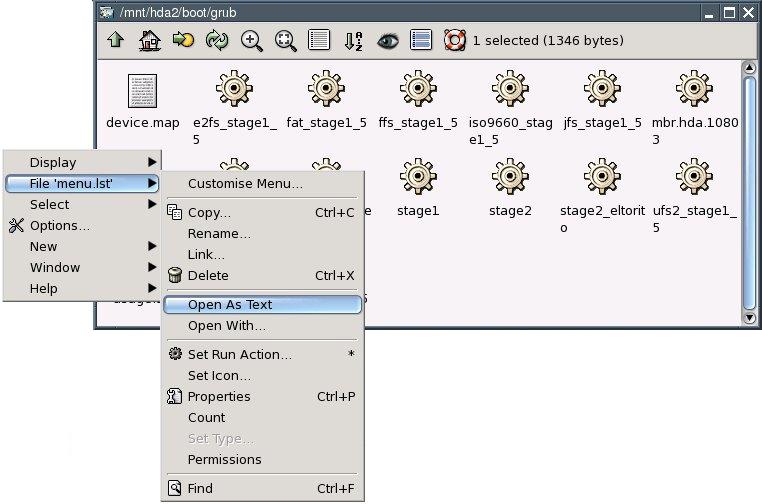
-
「menu.lst」ファイルの中身が見られます。
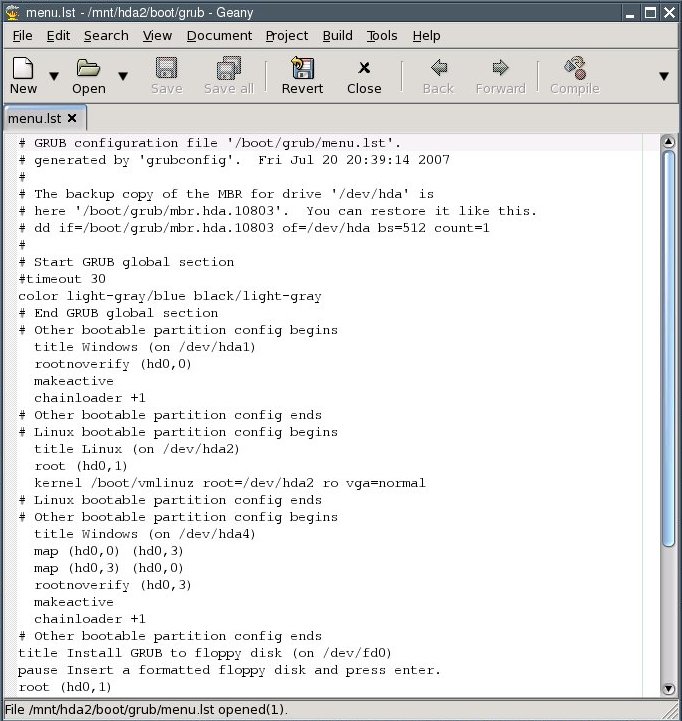
-
このファイルを編集して下さい:
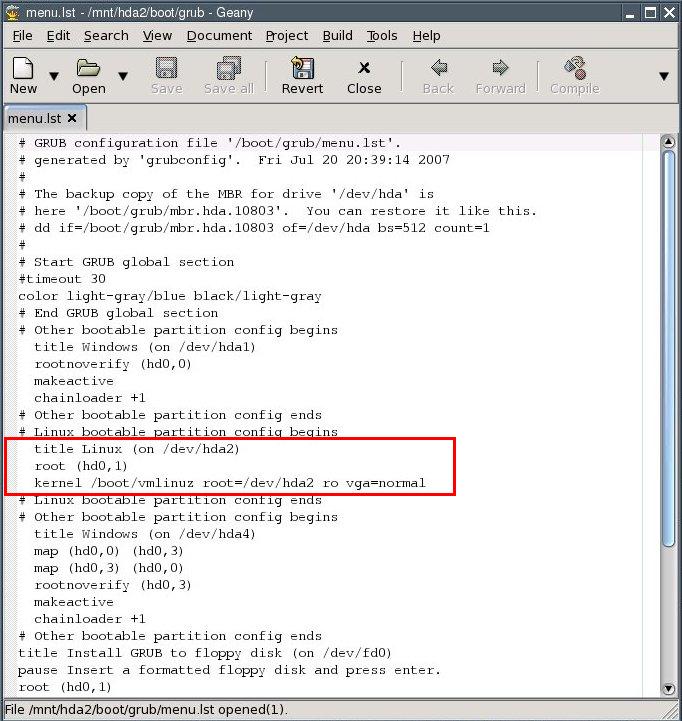
title = Puppy Linux (on /dev/hda2)
rootnoverify (hd0,1)
kernel /vmlinuz root=/dev/ram0 loglevel=3 pmedia=idehd
initrd /initrd.gz
(注意:どんな媒体からブートするかにもよりますが、「pmedia」パラメーターを「usbflashusbhd」、「 usbcd」、「 ideflash」、「 idehd」、
「idecd」、「 idezip」、「 satahd」、「 scsihd」或いは「scsicd」の内のどれかにセットしなくてはなりません。「GRUB」ファイルを「/dev/hda2」パーティションにインストールされていなかった場合、「rootnoverify」パラメータも又変更する必要があり、パーティション番号とリナックスドライブ番号を一数字マイナスし、例えば「GRUB」ファイルが「/dev/hdb3」にあれば、「rootnoverify (hd1,2)」にして下さい。
変更されたファイルは次のようになります:
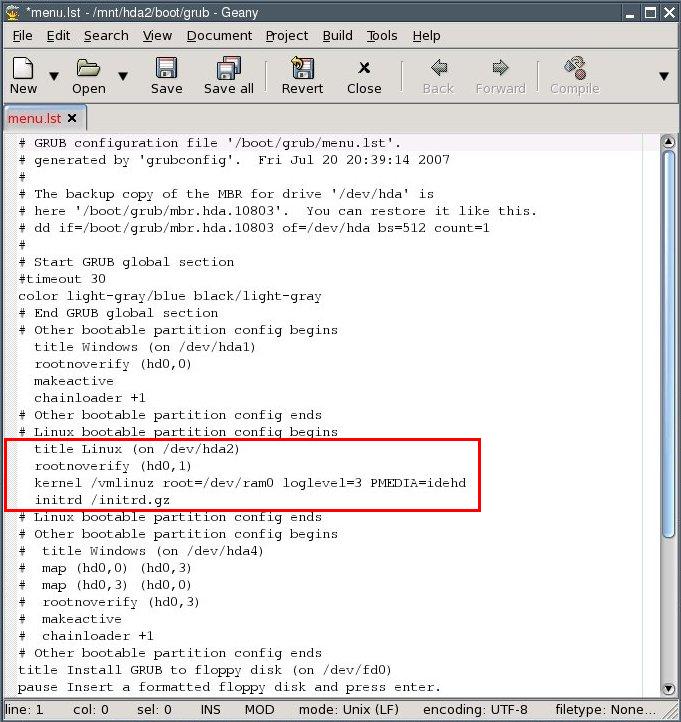
下記のラインをコメントアウト(すなわち、ラインの前に「#」を付ける)して下さい:
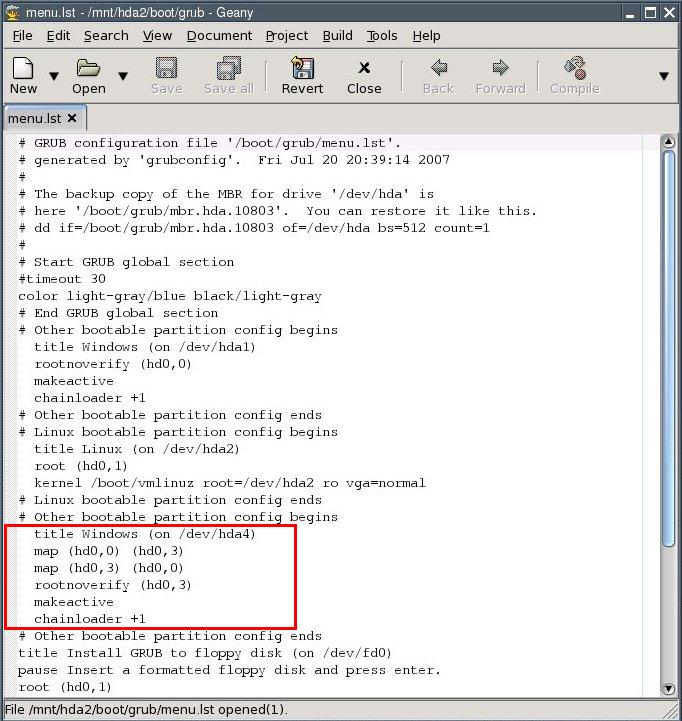
次の様になります:
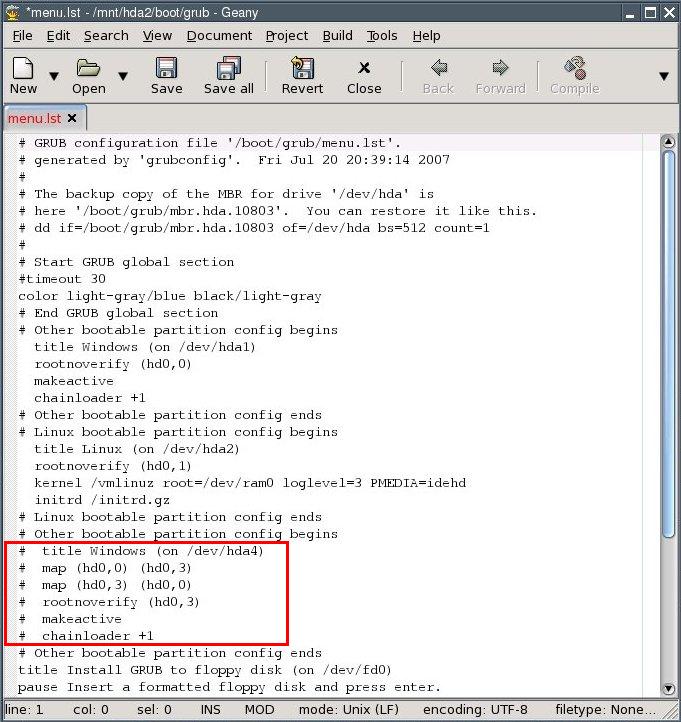
必要な変更は完了しました。ファイルは次のようになります:
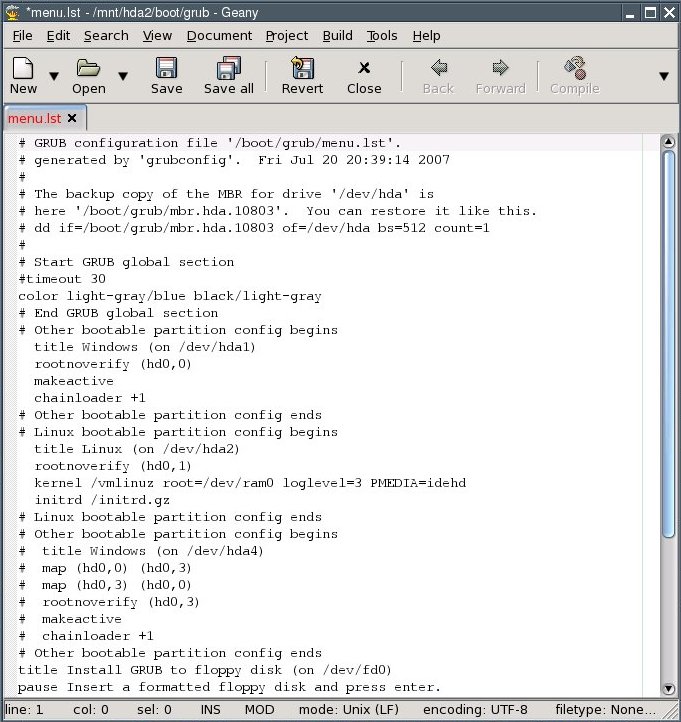
-
プログラムのメニューから「File | Save」を選択し、ファイルを保存して下さい。テキストエディタを終了します。
-
「ROX」ファイルマネージャを閉じて下さい。
-
「/dev/hda2」の側の緑色のハードディスクシンボルをクリックして下さい。色が緑から赤に変わります。
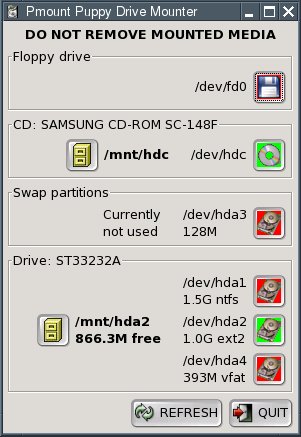
-
「/dev/hdc」の側の緑色のCD-ROMシンボルをクリックして下さい。パピーCDを取り出して下さい。
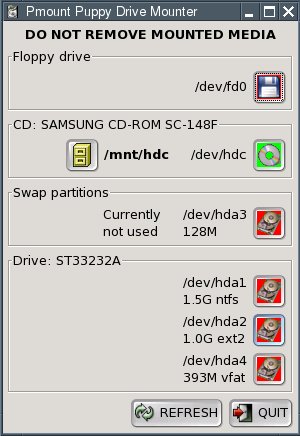
-
パピーで、「メニュー|シャットダウン|コンピュータの再起動」を選んで、パソコンを再起動して下さい。
-
パソコンを再起動する時、「session」(すなわち変更された全ての設定)を保存するかどうかと聞かれます。すでにハイライトされた「SAVE TO FILE」を選択して、「Enter」キーを押して下さい。
-
「Enter」キーを押して、次のダイアログ(警告)を確認して下さい。
-
次のダイアログでは、カーソルキーで「hda2」パーティションを選んで、「Enter」キーを押して下さい。
-
通常の(暗号化されていない)ファイルで保存するかどうかと聞かれます。「NORMAL」をカーソルで選択して「Enter」キーを押して下さい。
-
次のダイアログで保存するファイルの大きさの選択ができます。512MBのファイルサイズが十分です。パピーからこのサイズをいつでも増加(減少はできません)する事ができます。希望のファイルサイズをカーソルで選んで、「Enter」キーを押して下さい。
-
「Enter」キーを押して、次のダイアログを確認して下さい。保存ファイルを生成するのに多少時間がかかりますので、我慢して下さい。
-
パソコンが再起動し、ブートローダが現れます。「Puppy Linux(/dev/hda2上)」をカーソルキーで選んで、「Enter」キーを押して下さい。パピーが起動します。
4.2.2 手動の「質素なインストール」/ パピーアップデート
このオプションを使う為には、パソコンにブートローダがインストールされていなくてはいけません。ブートローダがインストールされていなければ、Puppyユニバーサルインストーラでインストールして下さい(4.2.1章参照)。
「puppy pfix=ram」ブートオプションでパピーをCDから起動して下さい。
- PUP_217.SFS
- ZDRV_217.SFS
- INITRD.GZ
- VMLINUZ
上記のファイルをリナックスファイルシステム(ext2/ext3)或いは「FAT32」ファイルシステムのパーティションにコピーします。パピーのアップデートならば、既存のファイルに上書きして下さい。「menu.lst」ファイルを編集して、「GRUB」ブートローダを再設定して下さい。通常このファイルはリナックスのパーティションの「/boot/grub」フォルダにあります。
下記の四行を「menu.lst」ファイルに追記して下さい:
title = Puppy
rootnoverify (hd0,1)
kernel /vmlinuz root=/dev/ram0 loglevel=3 pmedia=idehd
initrd /initrd.gz
注意:(hd0,1)は「GRUB」が保存されているハードディスクとパーティションを意味します。ブート媒体にもよりますが、「pmedia」を「usbflash」、「usbhd」、「usbcd」、「ideflash」、「idehd」、「idecd」、
「idezip」、「satahd」、「scsihd」、或いは「scsicd」の内のどれかにセットする必要があります。
「menu.lst」ファイルを保存します。
テキストエディタを終了して下さい。パピーCDをドライブから取り出し、パピーのセッションを保存せずに出て下さい。
パソコンを再起動して下さい。これでパピーがCDを使わなくても起動できます。
4.2.3 「Full install(フルインストール)」
「フルインストール」ではパピーを通常のリナックスと同じ様にハードディスクにインストールします。メモリの容量が256MBよりも少なかったら、この種のインストールは良いと思います。
- 「メニュー|セットアップ|Puppyユニバーサルインストーラ」をスタートして下さい。パピーをインストールする媒体を選択して下さい。この例では内蔵のハードディスクを選びました。
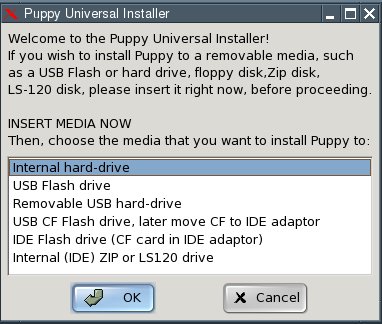
-
数個のハードディスクを持っているなら、その内の一つを選んで下さい。
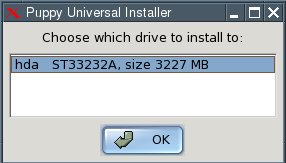
-
パピーをインストールするパーティションのそばのボタンをクリックして下さい。
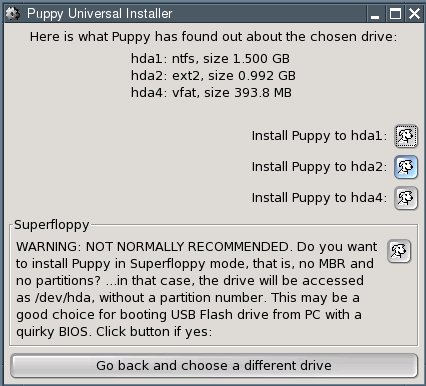
-
「OK」ボタンをクリックして、次のダイアログを確認して下さい。
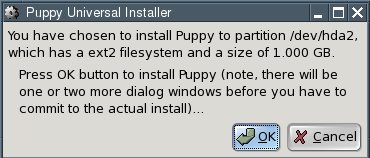
-
パピーリナックスが今現在どこにあるか指定して下さい。多分CDにあるでしょう。「CD」ボタンをクリックして下さい。
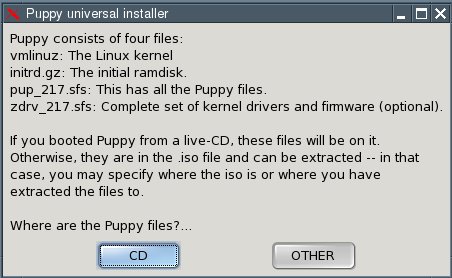
-
「質素な」或いは「フル」インストールの選択が必要です(4.2.1章参照)。この章では「フルインストール」を説明するので、「NORMAL」ボタンをクリックして下さい。
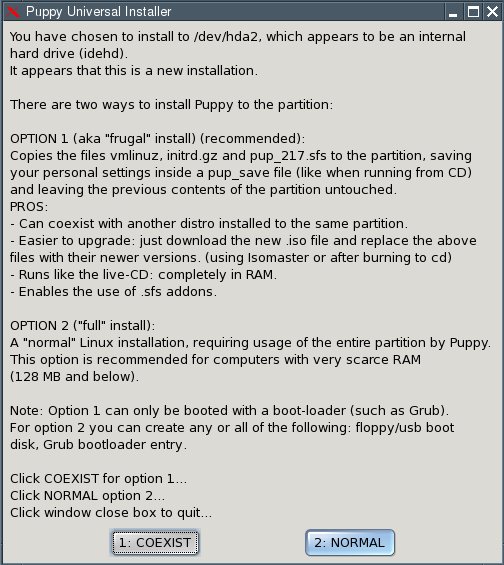
-
CDからハードディスクへファイルがコピーされます。
-
あなたのパソコンには二つのオペレーティングシステム(ウィンドウズとパピー)があるので、ブートローダが必要です。ブートローダはパソコンの電源を入れて、ハードディスクを起動した時、最初に実行するプログラムです。どのオペレーティングシステムを起動するかを選択できます。もし、今まであなたのパソコンでウィンドウズが唯一のオペレーティングシステムだったら、ブートローダは持っていません。Puppyインストーラはブートローダとして「GRUB」をインストールすることができます。これをするためには「INSTALL GRUB」をクリックして下さい。
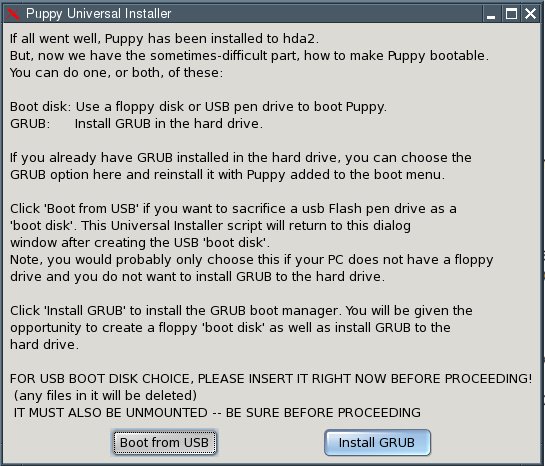
-
「OK」ボタンをクリックして、次のダイアログを確認して下さい。
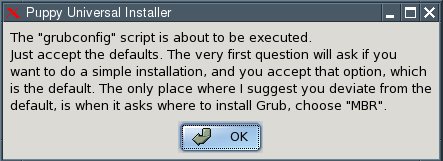
-
「simple installation」を選択して、「OK」をクリックして下さい。
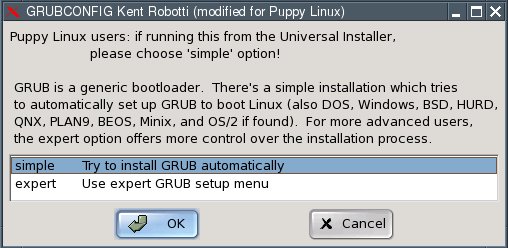
-
次のダイアログボックスでは、「standard」を選択し、「OK」をクリックして下さい。
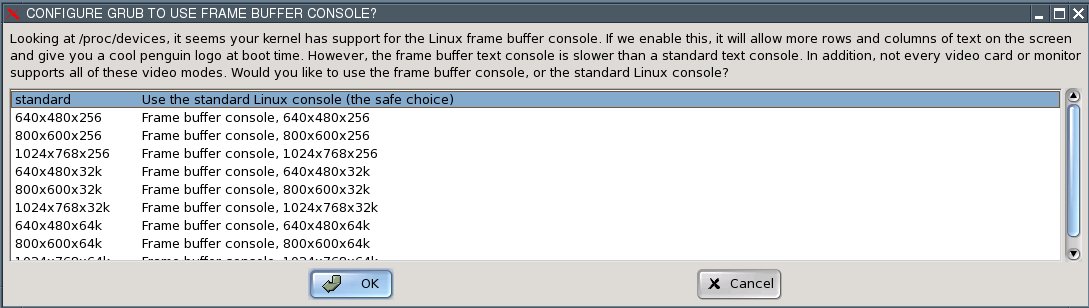
-
これで「GRUB」ブートローダのファイルをどこに保存するかを指定しなくてはなりません。ファイルはリナックスのファイルシステムのパーティションに書き込まなくてはなりません。そこで、「/dev/hda2」をタイプします。これはパピーがインストールされているパーティションです。
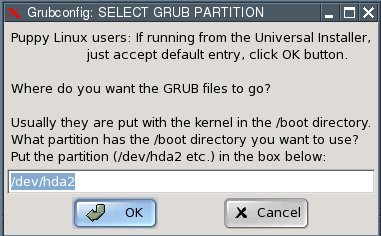
-
「GRUB」ブートローダ自身をどこにインストールするかを指定しなくてはなりません。マスターブートレコード「MBR」を選択し、「OK」をクリックして下さい。
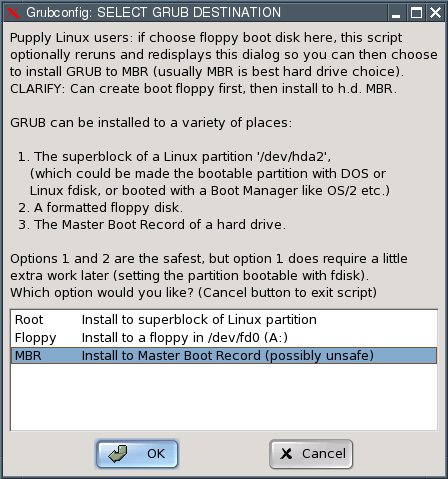
-
「OK」をクリックして次のダイアログを確認して下さい。

-
次のダイアログボックスでは、「No」ボタンをクリックして下さい。
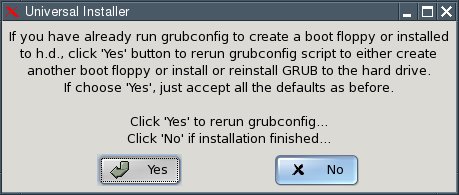
-
インストールは完了しました。あとは、パピーがブートできる様に「GRUB」ブートローダを設定することです。方法は次の通りです。
-
「menu.lst」のファイルを開いて下さい。このファイルは「GRUB」ファイルをインストールしたパーティションの「/boot/grub」のディレクトリ(我々の例では「/dev/hda2」)にあります。リナックス初心者の為にこのファイルの見つけ方と開き方を詳細に説明します。リナックスの経験者はこのセクションをスキップして、直接「menu.lst」の編集の所まで行って下さい。
-
「メニュー|ファイルシステム|Pmountドライブマウンター」をスタートして、「/dev/hda2」のそばの赤いハードディスクのシンボルをクリックして下さい。
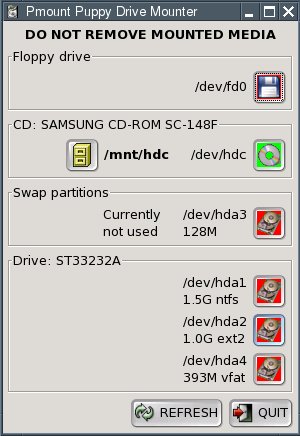
-
このシンボルは赤から緑に変わります。
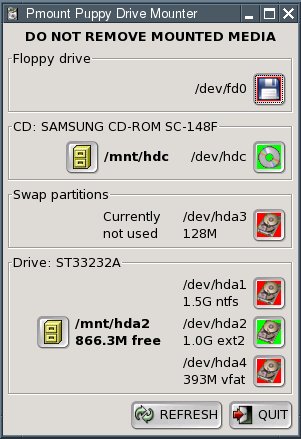
-
「メニュー|ファイルシステム|ROX-Filerファイルマネージャ」をスタートして下さい。
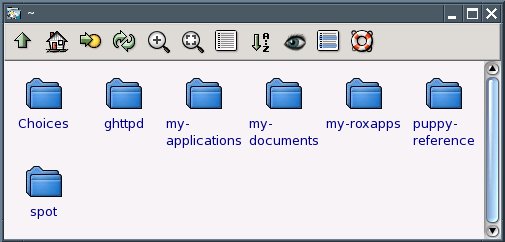
-
マウスの右ボタンをクリックし、「Window|Enter Path」をコンテキストメニューから選んで下さい。
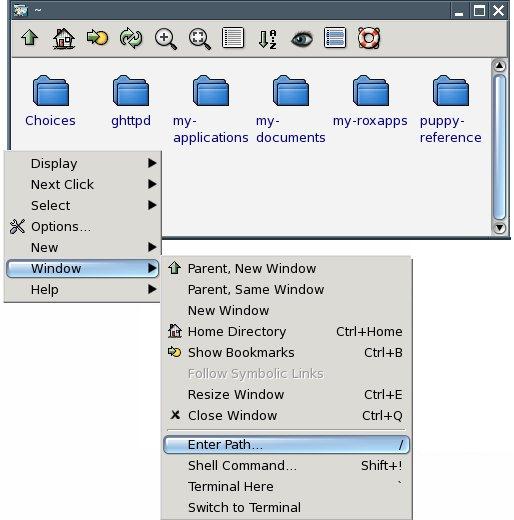
「Goto」と言うラベルのボックスに「/mnt/hda2/boot/grub/」を記入して下さい(最後の「/」を忘れないで下さい)。
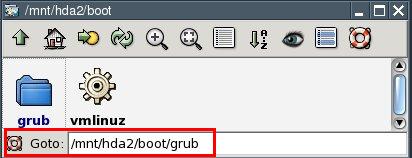
「/mnt/hda2/boot/grub/」フォルダの中に入りました。
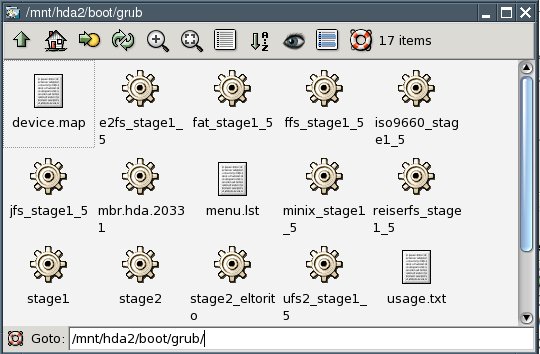
-
「menu.lst」と言うファイルを右マウスボタンでクリックして下さい。
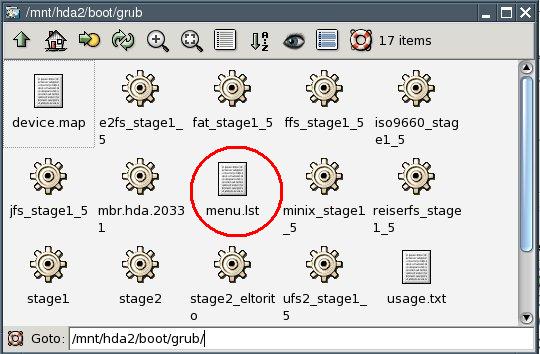
コンテキストメニューがポップアップしますので、そこから「ファイル「menu.lst」|Open As Text」を選んで下さい。
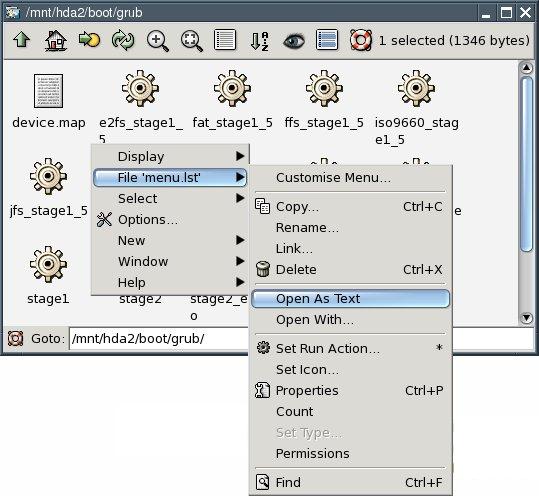
-
「menu.lst」ファイルの中身が見られます。
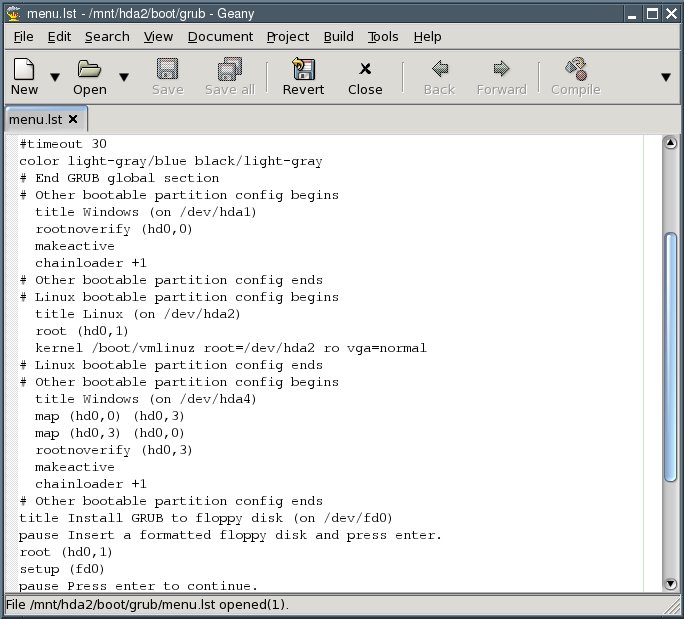
下記のラインをコメントアウト(すなわち、ラインの前に「#」を付ける)して下さい:
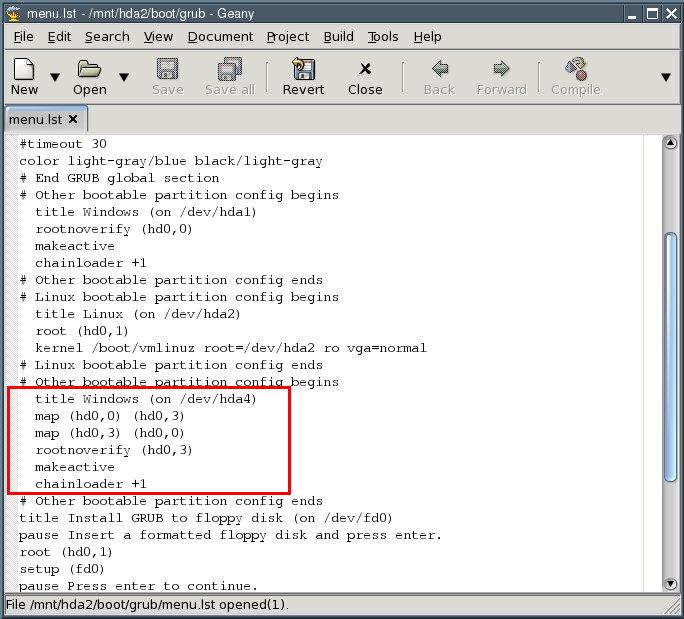
必要な変更は完了しました。ファイルは次のようになります:
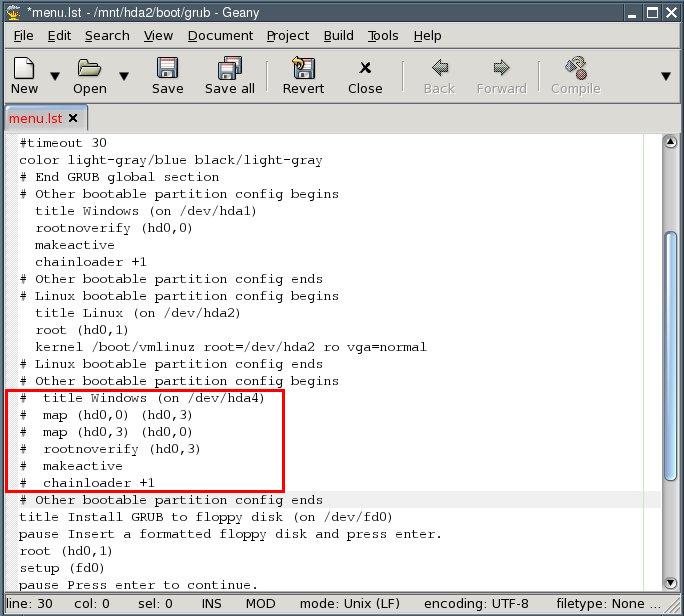
-
プログラムのメニューから「File | Save」を選択し、ファイルを保存して下さい。テキストエディタを終了します。
-
「ROX」ファイルマネージャを閉じて下さい。
-
「/dev/hda2」の側の緑色のハードディスクシンボルをクリックして下さい。色が緑から赤に変わります。
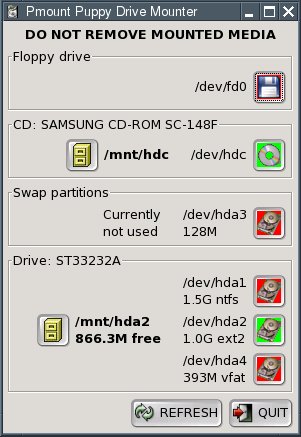
-
「/dev/hdc」の側の緑色のCD-ROMシンボルをクリックして下さい。パピーCDを取り出して下さい。
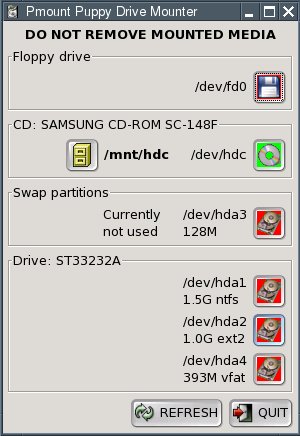
-
パピーから出て、「メニュー|シャットダウン|コンピュータの再起動」を選んで、パソコンを再起動して下さい。
-
パソコンを再起動する時、「session」(すなわち変更された全ての設定)を保存するかどうかと聞かれます。すでにハイライトされた「DO NOT SAVE」を選択して、「Enter」キーを押して下さい。
-
パソコンが完全にシャットダウンして、再起動します。ブートローダが現れます。「Puppy Linux(「/dev/hda2」にあります)をカーソルキーで選択し、「Enter」キーを押して下さい。パピーが起動します。初回の起動では「国」と「スクリーンの解像度」を指定しなくてはなりません。この設定は保存されますので、次回の起動時では繰り返す必要がありません。