パピーリナックス起動、終了メッセージの日本語訳
起動、終了メッセージの日本語訳
パピーリナックスを最初に起動した時に現れる、英語のメッセージの日本語訳です。
ご注意:
サンプル画像は、実際のコンソール画面をキャプチャしたものと、X上でdialogコマンドを使ってurxvtコンソールで表示させてキャプチャしたものなどが混在してます。従って、実際のコンソール画面と違っている部分があります。
(キャプチャ画像提供:286さん、tagさん、暇人さん。ありがとうございました。)
起動
0: 一番最初の起動コンソール画面
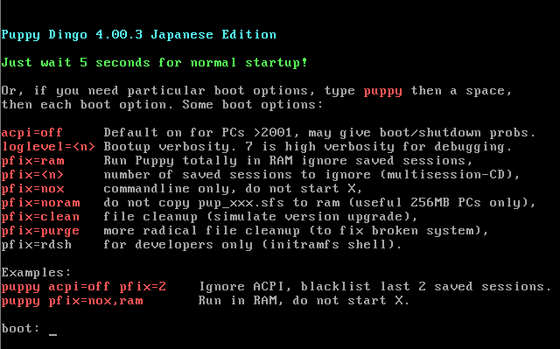
初めてパピーを起動すると上の黒い画面になります。でもびっくりしないで下さい、大丈夫です。5秒後に自動的に起動を始めます。初めての時は何も入力しないで、起動するか様子を見て下さい。ほとんどの場合、起動するはずです。
もしうまく起動しなかったら、パピーリナックス日本語フォーラムでオプションなどを調べて下さい。この画面になったら5秒以内にキーボードから「puppy」と入力して、その後に「prefix=」で始まるオプションを入力しENTERキーを押すと、パピーは起動を始めます。
注意:この段階では、まだ日本語キーボードではありません。「=」の入力は、キーボードのひらがなの「ヘ」キーで入力します。
注意:バージョン4.1以降では最初にマウスの選択画面が追加されました。
1: キーボードの設定
バージョン4.1以降の日本語版では、一番上に日本語106キーボードがあります。
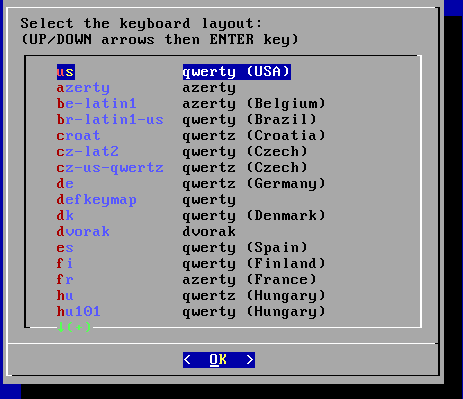
キーボードレイアウトを選択: (上/下矢印キーで選択してENTERキーを押して下さい)
2: Puppy Video Wizard 1
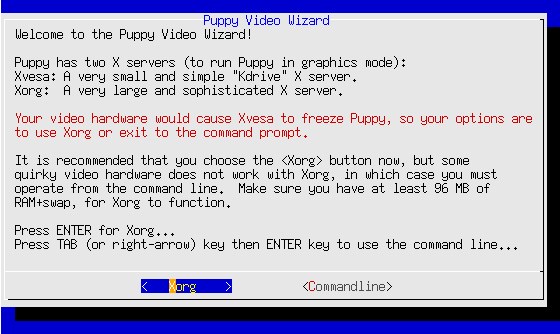
ようこそパピービデオウィザードへ! パピーにはグラフィックスモードで実行する2つの Xサーバがあります: Xvesa: とても小さくてシンプルな "Kdrive" Xサーバです。 Xorg: 非常に大きく洗練された Xサーバです。 あなたのビデオハードウェアは Xvesa ではパピーをフリーズするかも知れません。 オプションで Xorg を使うかプロンプトに戻って下さい。 <Xorg>ボタンを選択する事を推奨します。しかし変なビデオハードウェアでは Xorg は動きません。その場合はコマンドラインで操作しなければなりません。 Xorg を動かすには、少なくとも96MBのRAM+swapがあるか確認して下さい。 Xorg には「ENTER」キーを押して下さい... コマンドラインを使うには「TAB」か右矢印キーを押してから「ENTER」キーを押して下さい...
3: Puppy Video Wizard 2
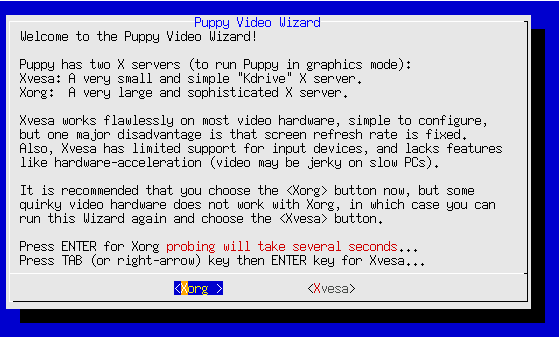
ようこそパピービデオウィザードへ! パピーにはグラフィックスモードで実行する2つの Xサーバがあります: Xvesa: とても小さくてシンプルな "Kdrive" Xサーバです。 Xorg: 非常に大きく洗練された Xサーバです。 Xvesaはほとんどのビデオハードウェアで完璧に動きます。設定は簡単です。 しかし1つの最大の不便はスクリーンリフレッシュレートが固定である事です。 また、Xvesa は入力デバイスのサポートに限りがあります。 そしてハードウエアアクセラレーションなどの特徴が欠けています。 (遅いPCではビデオがギクシャクするかも知れません) <Xorg>ボタンを選択する事を推奨します。 しかし変なビデオハードウェアでは Xorg は動きません。 その場合はもう一度このウィザードを実行できます。 <Xvesa>ボタンを選択して下さい。 Xorg には「ENTER」キーを押して下さい。調べるまで少し時間がかかります... Xvesaには「TAB」か右矢印キーを押してから「ENTER」キーを押して下さい...
4: Puppy Video Wizard 3
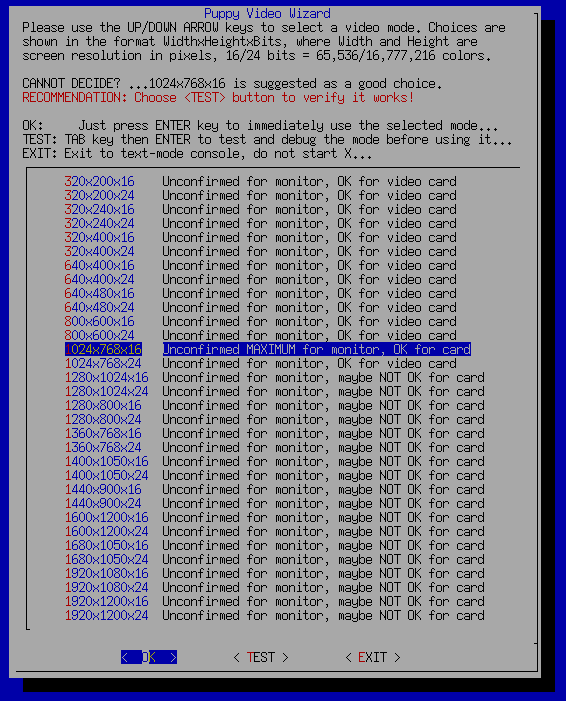
上/下矢印キーでビデオモードを選んで下さい。 選択は「幅x高さxビット」形式で表示されます。幅と高さはピクセル単位の画面解像度で、 16/24ビット = 65,536/16,777,216色です。 決められない? ...「XXX」が良い選択です。 推奨: 動くかどうかを確認するには<TEST>ボタンを選んで下さい! OK: 選択したモードをすぐに使うにはENTERキーを押して下さい... TEST: 使う前にそのモードのテストとデバッグをするには、 TABキーを押してからENTERを押して下さい... EXIT: Xをスタートしないでテキストモードコンソールに戻ります...
終了と保存
1: Please choose the size...
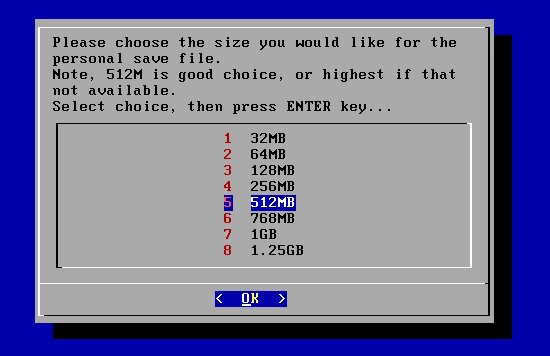
個人保存ファイルの希望サイズを選択して下さい。 注意。512M以上あるいは、使えなければ最大値が良い選択です。 選択したら、ENTERキーを押して下さい...
2: Would you like to customise...
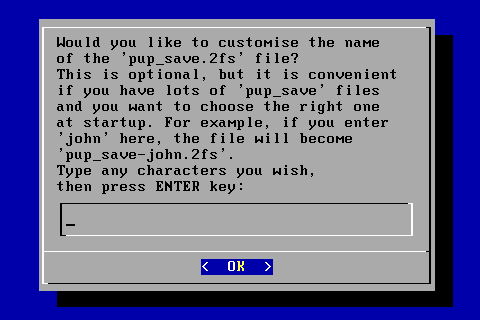
「pup_save.2fs」ファイルの名前をカスタマイズしたいですか? これはオプションですが、もし、たくさんの『pup_save』ファイルがあって、 起動時に目的のものを選びたい場合には便利です。 例えば、あなたがここで「john」と入力すると、ファイルは「pup_save-john.2fs」になります。 あなたの希望する好きな文字を入力して下さい。そして、ENTERキーを押して下さい:
3: Do you want to encrypt...
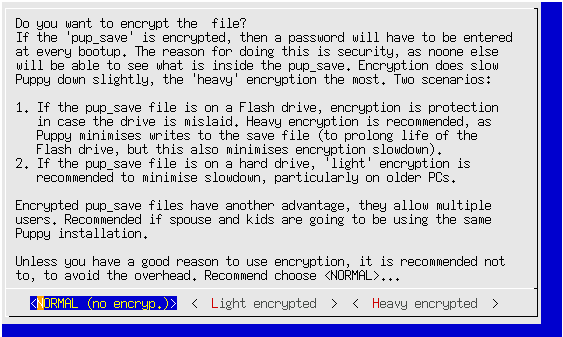
あなたは、「$NAMEONLY」ファイルを暗号化したいですか? 「pup_save」が暗号化されると、起動時に毎回、パスワードを入力しなければなりません。 こうする理由は、他の誰かが、pup_save内部に何があるか見る事ができないようにする セキュリティのためです。 暗号化はわずかにPuppyを遅くします。「heavy」暗号化が最も遅いです。2つのシナリオがあります: 1.pup_saveファイルがフラッシュドライブにあるならば、ドライブを無くした場合に備えて、 暗号化は予防です。重い(heavy)暗号化は推奨されます。重い(heavy)暗号化が推奨されます。 それはパピーが、保存ファイルへの書き込みを最小にするからです (フラッシュドライブの寿命を長くするために。しかし、これも暗号化減速を最小にします)。 2.pup_saveファイルがハードディスクにあるならば、特に古いPCでは減速を最小にするために、 軽い(light)暗号化が推奨されます。 暗号化されたpup_saveファイルには、複数のユーザを許可するという、もう一つの利点があります。 配偶者と子供が同じインストールされたPuppyを使う予定であるならば推奨されます。 あなたに暗号化を使う正当な理由がない限り、オーバーヘッドを避けるために使わない事が推奨されます。 <NORMAL>選択を推奨します。
4: Please choose a password.
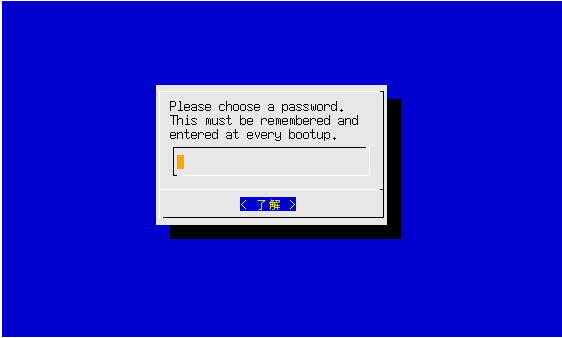
パスワードを選んで下さい。これは、毎回の起動時に覚えていて、入力しなければなりません。
5: There already exists...
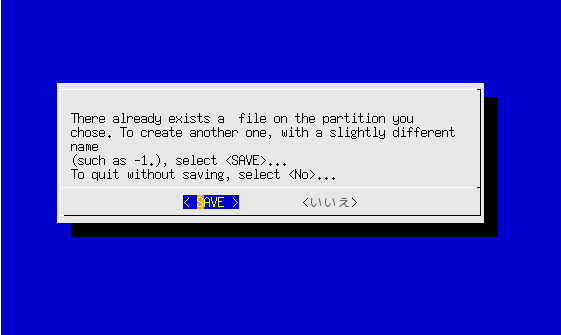
選択したパーティションにはすでに、pup_save.2fsファイルが存在します。 pup_save-1.2fsのような、少し異なる名前で別のファイルを作成するには、 <SAVE>を選んで下さい... 保存しないで終了するには、<No>を選んで下さい...
6: FINAL SANITY CHECK...
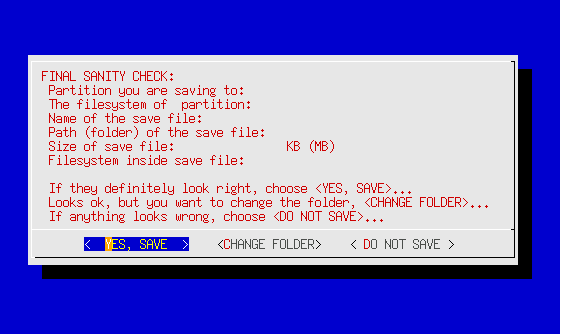
最終整合性チェック: 保存先のパーティション: 保存パーティションのファイルシステム: 保存ファイル名: 保存ファイルのパス(フォルダ): 保存ファイルサイズ: 保存ファイル内部のファイルシステム: これらが確かに正しく見えるならば、<YES、SAVE>を選択をして下さい... OKに見えるけれど、フォルダを変更したいなら<CHANGE FOLDER>... 何かが間違っているように見えるならば、<DO NOT SAVE>を選択して下さい...
7: Edit path...
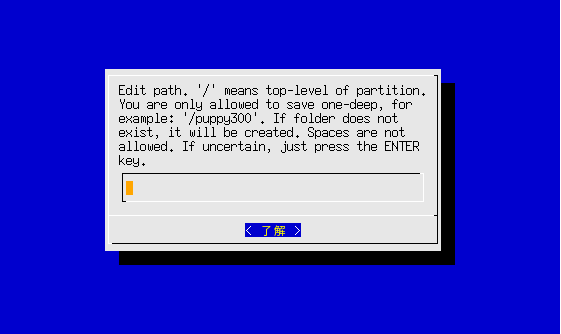
パスを編集。「/」は、パーティションのトップレベルを意味します。 あなたは、1つ深い階層にだけ保存できます。例えば:「/puppy300」 フォルダが存在しないならば、作成されます。空白は許されません。 不確かならば、ENTERキーだけ押して下さい。
8: WARNING: If you want...
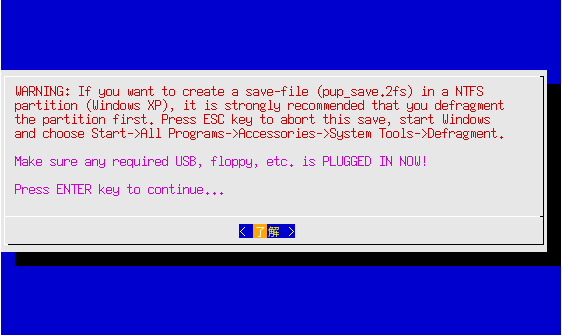
警告:あなたがNTFSパーティション(Windows XP)に保存ファイル(pup_save.2fs) を作成したいならば、最初にパーティションのデフラグをする事を強く推奨します。 この保存を中止するにはESCキーを押して下さい。Windowsを開始して、 スタート|すべてのプログラム|アクセサリー|システムツール|デフラグを選択して下さい。 必要なUSBやフロッピーなどが「今、接続されている」事を確認して下さい! 続けるにはENTERキーを押して下さい...
9: WARNING: The ntfs-3g driver...
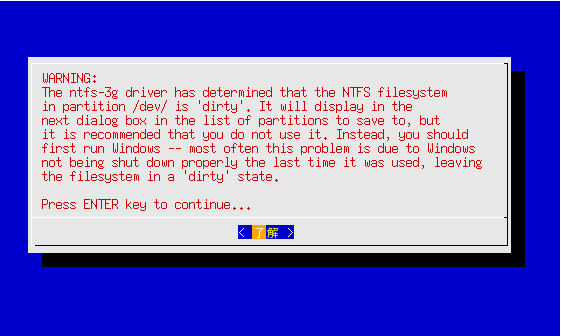
警告:ntfs-3gのドライバは、パーティション「/dev/$ATAG」の NTFSファイルシステムが「dirty」であると決めました。 それは保存先パーティションリストで次のダイアログボックスに表示します。 しかしそれを使わない事を推奨します。 その代わり、あなたは最初にWindowsを実行しなければなりません -- ほとんどの場合、この問題はWindowsが使われた最後に、 きちんとシャットダウンされなかったによります。 そしてファイルシステムを「dirty」な状態のままにします。 続けるにはENTERキーを押して下さい...
10: Please choose a partition...
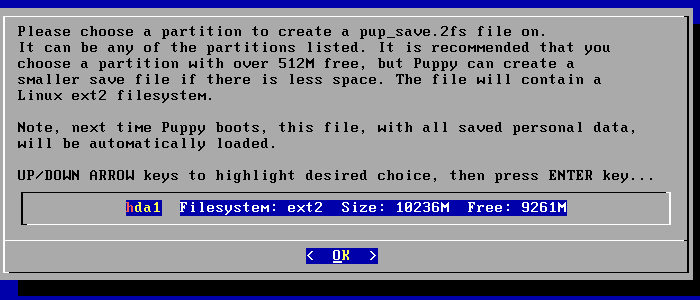
pup_save.2fsファイルを作成するパーティションを選んで下さい。 それは、リストされたパーティションのどれでもいいです。 512M以上の空きのあるパーティションを選ぶ事が推奨されます。しかしパピーは、 より少ない空きスペースしかなければ、より小さな保存ファイルを作成する事ができます。 ファイルはLinux ext2ファイルシステムを含みます。 注意。次回パピーが起動する時、全ての保存された個人データを含む このファイルは自動的にロードされます。 上/下矢印キーで、希望の選択をハイライトして、ENTERキーを押して下さい...
11: ERROR: you did not...
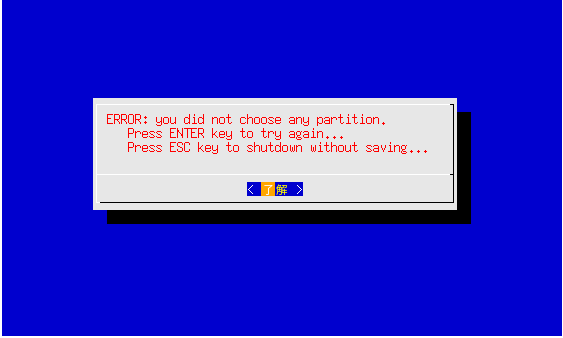
エラー:あなたは、どのパーティションも選びませんでした。 再試行するにはENTERキーを押して下さい... 保存しないでシャットダウンするにはESCキーを押して下さい...
12: You can now choose...
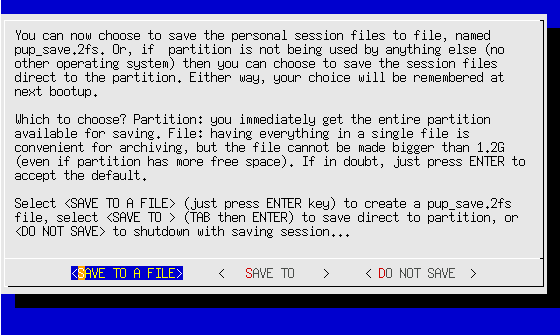
あなたは現在、個人セッションファイルをpup_save.2fsという名前をつけた ファイルに保存する選択ができます。 または、$xPDEV パーティションが(他のオペレーティングシステムでない) 他の何かによって使われていなければ、 セッションファイルをパーティションに直接保存する選択ができます。 いずれの方法でも、あなたの選択は、次の起動時に記憶されています。 どちらが選択をしますか? パーティション:あなたは、すぐに全てのパーティションを保存用に 使う事ができます。ファイル:一つのファイルに全てを持つ事はアーカイブするには便利です。 しかし、ファイルは1.2Gより大きくできません (たとえパーティションにより多くの空きスペースがあっても)。 不確かならば、ENTERキーを押して、デフォルトを受け入れて下さい。 <SAVE TO A FILE>を選択して(ENTERキーを押すだけ)pup_save.2fsファイルを作成します。 <SAVE TO ${PDEV1}>を選択して(TABキーそれからENTERキー)パーティションに直接保存します。 または<DO NOT SAVE>でセッションを保存してシャットダウンします...
13: You can save the session...
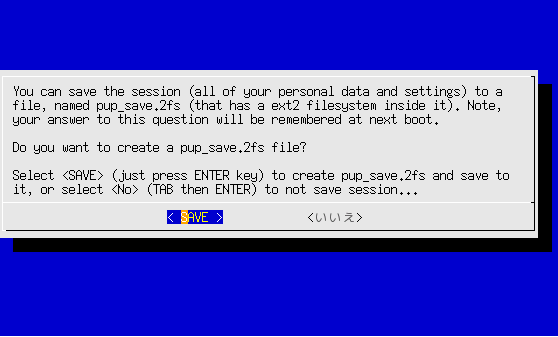
あなたはセッション(あなたの個人的なデータと設定のすべて)を「pup_save.2fs」と 名付けたファイルに保存できます。(それはその中にext2ファイルシステムを持っています)。 注意。この質問の答えは次の起動で記憶しています。 pup_save.2fsファイルを作成したいですか? <SAVE>選択する(ただ、ENTERキーを押す)とpup_save.2fsを作成して保存します。 あるいは<No>を選択する(TABそしてENTERキーを押す)とセッションを保存しません…
14: You have booted off...
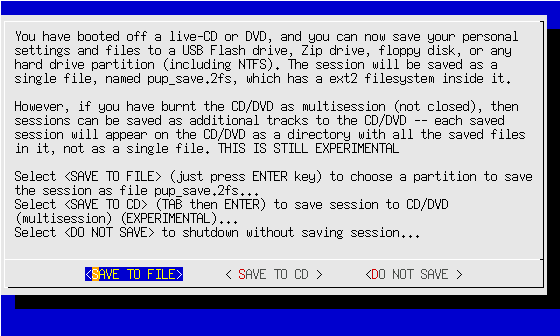
あなたはライブCDかDVDを追い出しました。そして、現在、あなたの個人的な設定や ファイルをUSB Flashドライブ、Zipドライブ、フロッピーディスクやどんなハードディスクの パーティション(NTFSも含むに保存できます)。 セッションは、ext2ファイルシステムを中に持つ、pup_save.2fsという名前の一つのファイル として保存されます。 しかし、あなたがマルチセッション(閉じていない)としてCD/DVDを焼いたのなら、 セッションを追加トラックとしてCD/DVDに保存できます -- それぞれの保存されたセッションは、 CD/DVD上では、一つのファイルではなく、全ての保存ファイルを含むディレクトリとして表示されます。 これはまだ実験的です。 <SAVE TO FILE>を選択して(ENTERキーを押すだけ)pup_save.2fsとしてセッションの 保存先パーティションを選んで下さい… <SAVE TO CD>を選択する(TABそしてENTERキーを押す)とセッションをCD/DVD (マルチセッション)に保存します(実験的)… <DO NOT SAVE>を選択するとセッションを保存しないでシャットダウンします…
15: Just before the session...
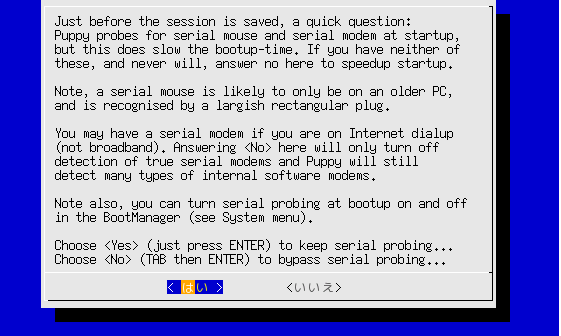
セッションを保存する前にちょっと簡単な質問です: パピーは起動時に、シリアルマウスとシリアルモデムを調べます。 しかし、これは起動時間を遅くします。そのどちらも、調べる必要が全くなかったら、 ここで「No」と答えると起動をスピードアップします。 注意。シリアルマウスは古いPCにだけありそうです。そして、やや大きい長方形のプラグで見分けられます。 インターネットダイアルアップ(ブロードバンドでなく)に、シリアルモデムを持っているかも知れません。 ここで<No>と答える事は、本当のシリアルモデムの検出を切るだけです。 それでも、Puppyは多くのタイプの内蔵ソフトモデムを検出するでしょう。 また、BootManager(システムメニューを見て下さい)で起動時にシリアルの調査を 入れたり切ったり出来る事にも注意して下さい。 シリアルの調査を続けるには<Yes>を選んで下さい(ENTERを押すだけ)… シリアルの調査を飛び越えて進むには<No>(TABそしてENTERキー)を選んで下さい…
16: The CD has 'pup_.2fs'...
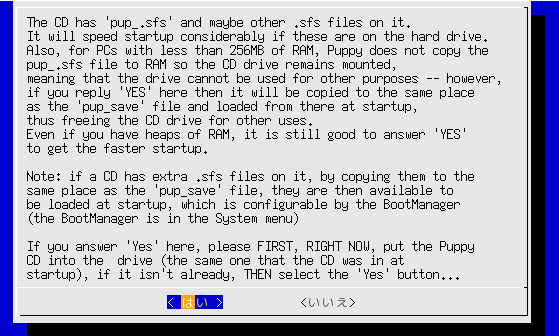
CDには、「pup_$PUPPYVERSION.sfs」と多分、他の「.sfs」ファイルがあります。 これらがハードディスク上にあると、起動のスピードをかなり上げるでしょう。 また、256MB未満のRAMしかないPCに対しては、パピーはRAMへpup_$PUPPYVERSION.sfsファイルを コピーしません。そのためCDドライブはマウントされたままです。 これはドライブを他の目的に使用できない事を意味します -- しかし、ここで「YES」と答えると、 それは「pup_save」ファイルと同じ場所にコピーされ、起動時にそこからロードされます。 こうして、他の用途のためにCDドライブを開放します。 たとえ、たくさんのRAMを持っていても、より速い起動を得るために「YES」と答える事はまだいいです。 注意:CDがその中に、別の「.sfs」ファイルを持っているならば、「pup_save」ファイルと 同じ場所へコピーする事によって、起動時にロードできるようになります。それはBootManagerで 設定を変えられます(BootManagerは、「システム」メニューにあります)。 ここで「Yes」と答えるならば、もしまだ準備ができてなければ、「最初に、いますぐ」パピーCDを 「$PDEV1」ドライブに入れて下さい(起動時にCDを入れたと同じドライブ)。 それから「Yes」ボタンを選択して下さい...
他にも訳すところがございましたら、ご連絡下さい。
起動時の対訳
終了時の対訳
Would you like to customise...
WARNING: The ntfs-3g driver...
リンク
› 本家ホームページ
› 日本語フォーラム
› 本家フォーラム
› 本家開発者ブログ
› マニュアルページ
› プロジェクト声明
› 声明の日本語訳
ヒント
パピーのヒントはフォーラムにあります。
本家フォーラム(英語)
お願い
パピーに関する情報をお待ちしてます。
どんな事でも結構です。使い方のヒントやこれはきっと便利だ、という事がありましたらどんどん日本語フォーラムへ投稿して下さい。オープンラボパピーリナックスホームページに掲載します。